Comment réparer Windows Update sur Windows 11 ?
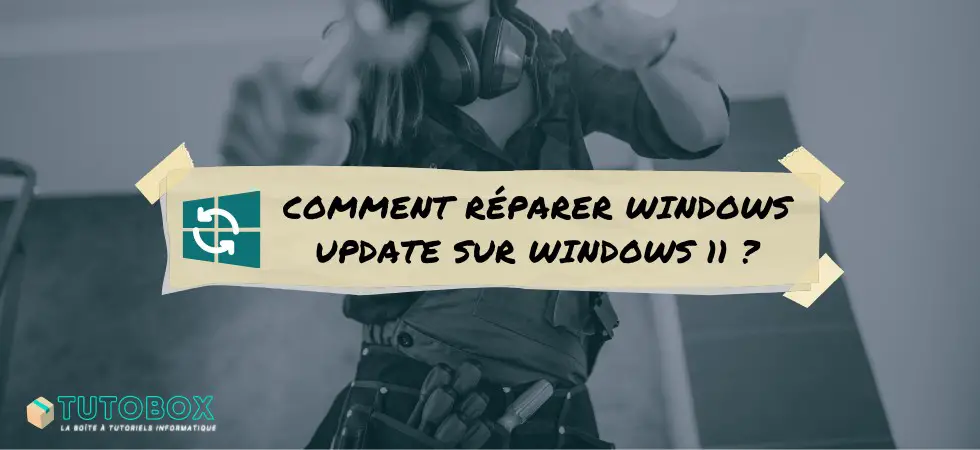
Qu'avons-nous dans la boîte ?
Vous n’arrivez plus à mettre à jour Windows 11 et vous souhaitez réparer Windows Update ? Alors cet article va vous aider ! Windows Update est un composant essentiel au bon fonctionnement de Windows 11, car il a en charge la recherche et l’installation des mises à jour du système. Chaque mois, Microsoft met en ligne de nouvelles mises à jour pour Windows afin de corriger des bugs et des failles de sécurité : d’où l’importance d’avoir un Windows Update fonctionnel pour protéger sa machine. Parfois, Windows Update n’en fait qu’à sa tête et ne veut plus fonctionner… Résultat, vous constatez un problème avec Windows Update sur votre PC Windows 11. Voici les étapes à suivre pour réparer Windows Update sur Windows 11.
D’un ordinateur à l’autre, la solution ne sera pas forcément la même, car plusieurs causes peuvent expliquer un dysfonctionnement de Windows Update. De ce fait, cet article évoque plusieurs solutions à explorer.
1. Réparer Windows Update avec l’outil intégré à Windows 11
Preuve qu’il n’est pas rare de rencontre un problème avec Windows Update, Microsoft a introduit la résolution de certains problèmes relatifs à Windows Update dans son outil de résolution des problèmes.
Pour accéder à cet outil, ouvrez les « Paramètres » de Windows 11 à partir du menu Démarrer. Ensuite, dans la section « Système » cliquez sur « Résolution des problèmes« . Dans la page qui s’ouvre, cliquez sur « Autres utilitaires de résolution des problèmes« .
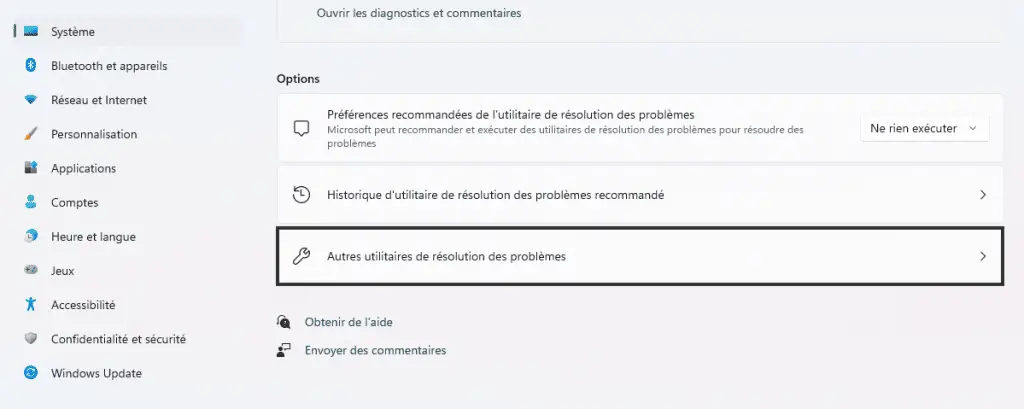
Dans la liste, cliquez sur le bouton « Exécuter » sur la ligne Windows Update.
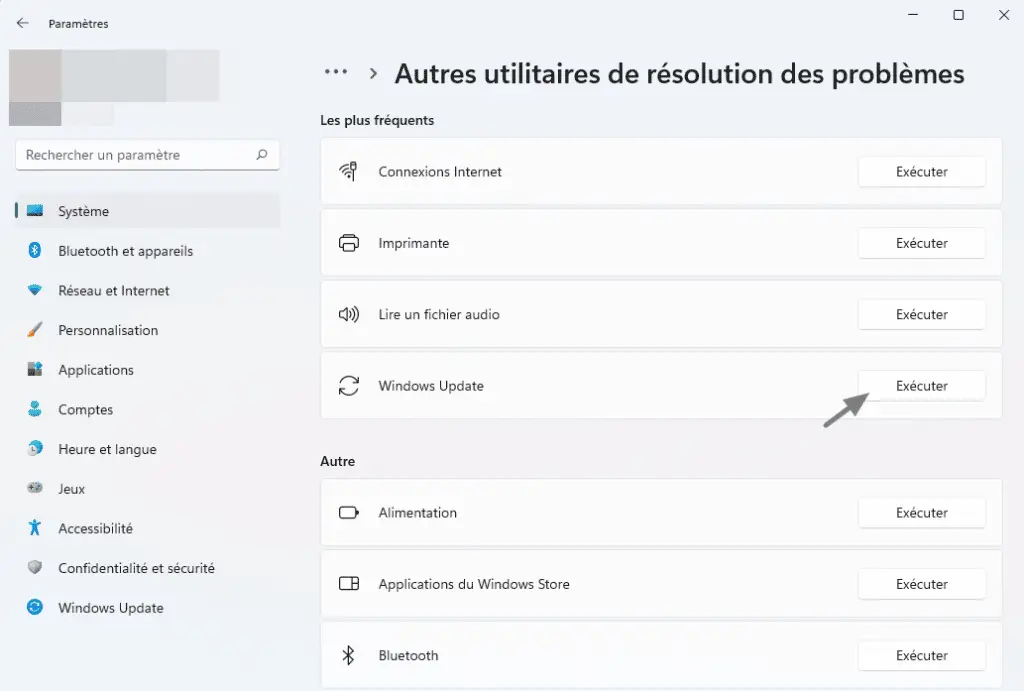
L’outil va recherche un éventuel problème sur votre machine et tenter de le résoudre tout seul. Dans le cas où le problème est toujours présent ou que l’utilitaire ne trouve pas l’origine du problème, essayez une autre méthode pour réparer Windows Update. Celle-ci est vraiment la méthode basique à essayer en premier lieu.
2. Réparer Windows Update avec SFC et DISM
DISM et SFC sont deux utilitaires intégrés à Windows qui sont très utiles lorsqu’il s’agit de dépanner le système d’exploitation. Dans le cas présent, ils vont permettre de rechercher les fichiers système corrompus, illisibles ou endommagés. Si un fichier est en défaut, il sera remplacé par une version fonctionnelle. Cette méthode est intéressante, car un fichier corrompu peut expliquer un dysfonctionnement de Windows Update.
Ouvrez Windows Terminal, une Invite de commande ou une console Windows PowerShell en tant qu’administrateur et saisissez cette première commande :
dism.exe /Online /Cleanup-image /RestorehealthUne fois que c’est terminé, et cela peut prendre un certain temps, exécutez cette commande :
sfc.exe /scannow
Au-delà de la réparation de Windows Update, ces deux commandes sont très utiles dans beaucoup de situations : à garder dans un coin de votre tête. Une fois que les deux analyses sont terminées, essayez d’utiliser Windows Update. Si le problème persiste, vous devez essayer une autre méthode pour réparer Windows Update.
3. L’utilitaire WUReset
Pour finir et tenter de réparer Windows Update, je vous propose une méthode basée sur un logiciel tiers nommé « WUReset » et disponible gratuitement sur Internet. Il fonctionne sur différentes versions de Windows, notamment Windows 10 et Windows 11. Tout d’abord, vous devez le télécharger et l’installer : quelques clics suffiront.
Lancez le logiciel : effectuez un clic droit sur l’icône et choisissez « Exécuter en tant qu’administrateur« . Une fenêtre sur fond bleu intitulée « Reset Windows Update Tool » va s’ouvrir, c’est normal.
Indiquez « 1 » avec le clavier et validez avec Entrée pour basculer en français. Ensuite, indiquez « O » et validez pour accepter les conditions d’utilisation.
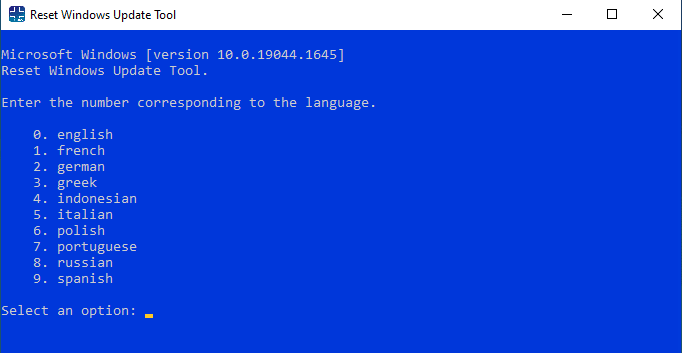
Ce logiciel intègre diverses fonctionnalités et comme vous pouvez le voir, la liste est assez longue. Aujourd’hui, c’est l’option numéro 2 « Restaurer les composants Windows Update » qui doit être choisie pour tenter de réparer Windows Update sur le PC Windows 11. Indiquez « 2 » et validez avec Entrée.
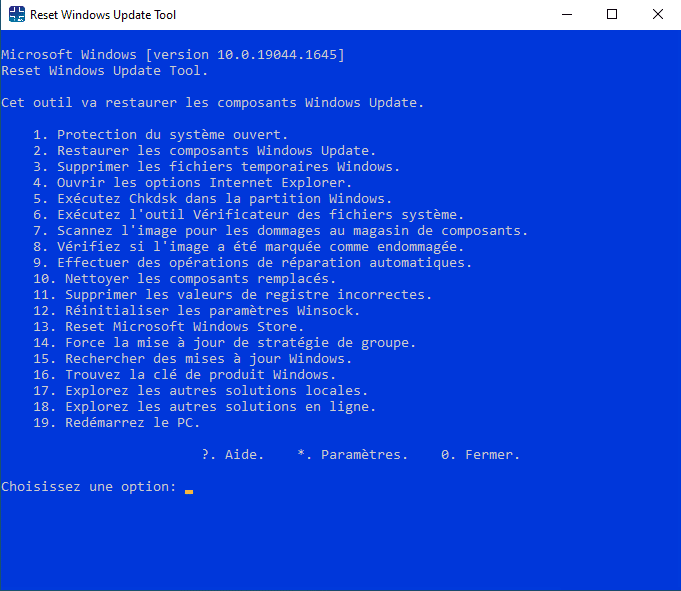
Patientez pendant l’opération…. À la fin, le message « L’opération s’est terminée avec succès » doit s’afficher. Il est recommandé de redémarrer votre PC et une fois que c’est fait, essayez d’utiliser Windows Update. L’heure du verdict a sonné.
En utilisant l’une de ces trois méthodes, vous devriez pouvoir réparer Windows Update sur votre PC. Si ce n’est pas le cas, je vous recommande de vérifier que votre connexion à Internet fonctionne bien et qu’il n’y a pas un équipement qui vous empêche de contacter les serveurs de Microsoft.













