Vider le Spouleur d’impression de Windows 11

Qu'avons-nous dans la boîte ?
Que ce soit sur un poste de travail sous Windows 11 ou Windows 10, ou un serveur d’impression sous Windows Server, le système d’exploitation s’appuie sur un service nommé « Spouleur d’impression » qui est en charge de la gestion des impressions.
Ce service est visible dans la console « Services » de Windows mais aussi à partir du « Gestionnaire des tâches » à partir de l’onglet « Services » car il affiche les mêmes informations. Le nom technique de ce service est tout simplement « Spooler« . Pour vider le Spouleur d’impression, il faut agir directement sur ce service natif de Windows lorsque la méthode à partir de l’interface graphique ne fonctionne pas (et que la situation est un peu critique, il faut l’avouer !).
1. Le répertoire « C:\Windows\System32\spool\PRINTERS » de Windows
Quand un utilisateur déclenche une impression sur l’une des imprimantes de votre machine Windows, ou au travers d’un serveur d’impression, la machine qui gère l’impression va créer un fichier temporaire dans le répertoire « C:\Windows\System32\spool\PRINTERS » le temps de l’impression.
Lorsque l’impression est terminée, ce fichier avec un nom aléatoire sera tout simplement supprimé. L’histoire se répète à chaque impression.
Si je vous présente ce répertoire, ce n’est pas seulement pour enrichir votre culture personnelle. Lorsque l’on cherche à vider le Spouleur d’impression de Windows, on doit se rendre dans ce répertoire. En effet, il arrive parfois qu’un document bloque une imprimante et qu’il ne soit pas possible de le supprimer avec le gestionnaire de file d’attente d’impressions de Windows. Quand on fait face à cette situation, la solution la plus efficace c’est de vider le Spouleur d’impression.
Dans la pratique, cela se traduit de façon assez simple : il faut en quelque sorte effectuer une purge du répertoire « PRINTERS » afin de repartir à zéro. Cette manipulation, bien que radicale, fonctionne à coup sûr : tous les documents en attente sont supprimés du spouleur. Voyons comment faire, pas à pas, pour vider le Spouleur d’impression.
2. Purger la file d’attente des impressions
Premièrement, il faut stopper le service « Spouleur d’impression » sinon le contenu du dossier « PRINTERS » est verrouillé par ce processus. A partir de la console « Services » ou du Gestionnaire des tâches arrêtez ce service : clic droit sur « Spouleur d’impression » puis « Arrêter« .

Dès que le service est arrêté, nous avons la main complète sur le dossier « PRINTERS », à condition d’être administrateurs, car il faut tout de même des droits élevés pour toucher au contenu de ce dossier.
Rendez-vous dans le dossier « C:\Windows\System32\spool\PRINTERS » avec l’Explorateur de fichiers de Windows 11 et supprimez tous les fichiers contenus dans ce dossier. Chaque fichier correspond à un fichier en attente d’impression, mais comme les noms sont aléatoires, ce n’est pas possible de faire le lien.
Au final, vous devez obtenir le résultat suivant :
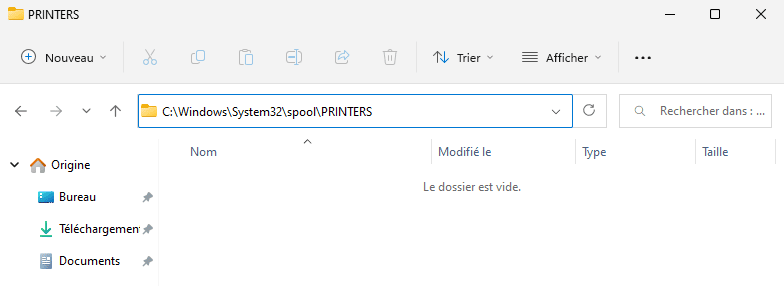
Pour finir, relancez le service « Spouleur d’impression » via un clic droit puis « Démarrer » pour que vous puissiez de nouveau imprimer sur votre machine locale.
Remarque : tout le temps que le service « Spouleur d’impression » est à l’arrêt, vous ne pouvez plus imprimer ! Cette précision est d’autant plus importante si vous êtes sur un serveur d’impression utilisé par de nombreux utilisateurs.
Sur un poste de travail, nous pouvons appliquer cette procédure manuelle tandis que sur un serveur d’impression, on préférera l’utilisation d’un script PowerShell ou Batch afin de couper le service d’impression le moins de temps possible.
Désormais, vous savez vider le Spouleur d’impression de Windows 11, ou d’une autre version du système d’exploitation Windows. Personnellement, cela fait de nombreuses années que j’utilise cette méthode qui fonctionne sur Windows, de génération en génération, alors vaut le coup de l’apprendre par cœur une fois.
Ressources :













