Comment désactiver le pare-feu Windows ?

Qu'avons-nous dans la boîte ?
Sous Windows, le pare-feu intégré au système sert à filtrer les connexions entrantes et sortantes. Même s’il est recommandé de le laisser actif pour des raisons de sécurité, et de plutôt chercher à le configurer, il peut être utile de désactiver le pare-feu Windows temporairement.
Ce tutoriel vous donne plusieurs solutions possibles, notamment avec la ligne de commande via netsh et PowerShell. Avant de rentrer dans le vif du sujet, je souhaite faire un rappel sur la notion de « profil réseau » car lorsque l’on est connecté à un réseau, un profil est appliqué :
- Réseau privé, quand vous êtes à la maison par exemple
- Réseau public, quand vous êtes connecté à un hotspot public style McDo ou parfois chez vous la machine peut se mettre en public
- Réseau de domaine, quand vous êtes connecté à un environnement Active Directory (réseau de votre entreprise)
Une règle de pare-feu Windows peut être activée sur un profil, mais pas sur un autre. Tout cela pour dire que le pare-feu peut être désactivé sur un profil, mais activé pour un autre profil : on n’est pas obligé de le désactiver entièrement !
À partir de l’interface graphique, le pare-feu peut aussi être désactivé à partir du Panneau de configuration ou de Sécurité Windows (que vous recherchez dans la zone de recherche du PC) comme sur l’image ci-dessous. Il suffit de choisir un profil puis de cliquer sur le bouton « Activé » pour que le profil passe en « Désactivé« .
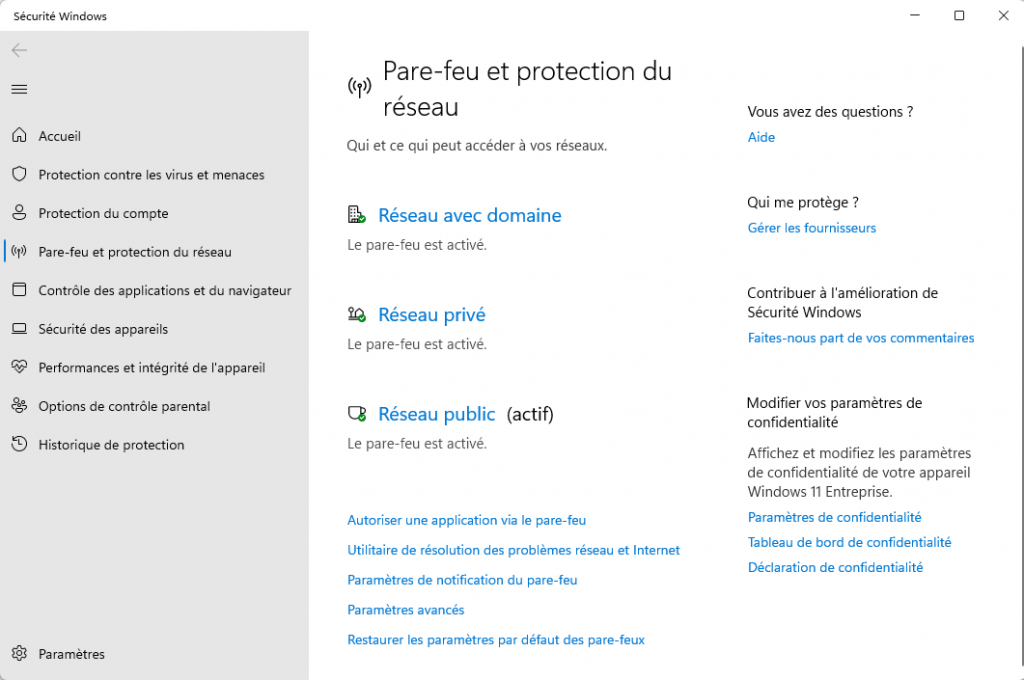
1. Désactiver le pare-feu Windows avec netsh
Premièrement, on peut désactiver le pare-feu Windows avec la commande netsh, présente sur Windows depuis très très longtemps ! Cet outil dispose d’un jeu de commande complet pour gérer le pare-feu Windows : netsh advfirewall.
Voici différents exemples d’utilisation, selon vos besoins :
- Désactiver entièrement le pare-feu Windows (tous les profils)
netsh advfirewall set allprofiles state off- Désactiver le pare-feu Windows sur le profil privé
netsh advfirewall set privateprofile state off - Désactiver le pare-feu Windows sur le profil public
netsh advfirewall set publicprofile state off- Désactiver le pare-feu Windows sur le profil domaine Active Directory
netsh advfirewall set domainprofile state off - Désactiver le pare-feu Windows sur le profil en cours d’utilisation
Si vous ne savez pas quel est le profil actuellement utilisé et que vous souhaitez désactiver le pare-feu, exécutez cette commande :
netsh advfirewall set currentprofile state off - Activer le pare-feu Windows
Bien sûr, vous pouvez le réactiver à tout moment en utilisant « state on » à la place de « state off ». Par exemple :
netsh advfirewall set allprofiles state onToutefois, vous pouvez aussi regarder quel est le profil utilisé par votre machine à l’instant t grâce à cette commande :
netsh advfirewall show currentprofile
2. Désactiver le pare-feu Windows avec PowerShell
Voyons comment faire la même chose avec PowerShell puisque la console PowerShell est à la mode en comparaison de netsh, bien que les deux soient capables de faire le job… Avec PowerShell, on va s’appuyer sur la commande Set-NetFirewallProfile.
- Désactiver le pare-feu sur tous les profils
Set-NetFirewallProfile -All -Enabled False- Désactiver le pare-feu sur le profil privé, public ou domaine
Dans ce premier exemple, on désactive le pare-feu Windows sur le profil « Domaine » :
Set-NetFirewallProfile -Profile Domain -Enabled FalseMais on peut préciser plusieurs profils en une seule fois, comme dans l’exemple ci-dessous avec les profils Domaine et Privé :
Set-NetFirewallProfile -Profile Domain,Private -Enabled False- Activer le pare-feu avec PowerShell
Là aussi, on peut faire l’inverse, à savoir activer le pare-feu en jouant sur le paramètre -Enable. Il suffit de le passer sur True. Voici pour réactiver le pare-feu sur le profil Public :
Set-NetFirewallProfile -Profile Public -Enabled True3. Conclusion
Grâce à cet article de la boîte à tutoriels, vous êtes capable de désactiver (et réactiver) le pare-feu Windows à partir de la ligne de commande. A vous de choisir la commande que vous préférez. Perso, j’aurais tendance à vous orienter plutôt vers PowerShell. Sinon, vous pouvez aussi gérer le pare-feu Windows par GPO pour créer des règles en masse sur les machines de votre entreprise.
Ressources :













