Installer Windows 11 22H2 sans connexion Internet et sans compte Microsoft

Qu'avons-nous dans la boîte ?
Depuis ce mardi 20 septembre 2022, la première mise à jour majeure de Windows 11 est disponible : Windows 11 22H2. Cet article vous explique comment installer Windows 11 22H2 sans connexion Internet ? Car oui, si vous l’installez sans connexion Internet, vous serez bloqué !
L’occasion de mettre à jour sa machine Windows 11 vers cette nouvelle mouture, ou de faire quelques tests dans une VM. C’est peut-être quand vous allez vouloir le tester dans une VM, sans réseau, que vous constaterez ce point de blocage ! Pas de panique, je vous explique comment contourner ce petit obstacle supplémentaire mis au point par Microsoft. Que ce soit sur une machine virtuelle, un PC fixe ou un PC portable, la méthode pour contourner ce point de blocage est la même et elle est simple.
Ce prérequis s’explique par le fait que Microsoft impose l’utilisation d’un compte Microsoft pour les éditions Famille et Pro, à partir de Windows 11 22H2, justement. Ce nouveau prérequis a été évoqué par l’entreprise américaine il y a plusieurs mois…. Désormais, on peut dire que nous y sommes !
1. Installer Windows 11 22H2 sans connexion Internet
Je ne vais pas détailler tout le processus d’installation de Windows 11 22H2 : c’est le même principe que d’habitude. Il faut télécharger une image ISO, etc. Le début de l’installation reste le même : on choisit son édition de Windows 11, le disque sur lequel l’installer, etc… C’est au redémarrage que la tâche se complique.
Au début, on choisit sa langue, sa disposition clavier, puis sa mouline…
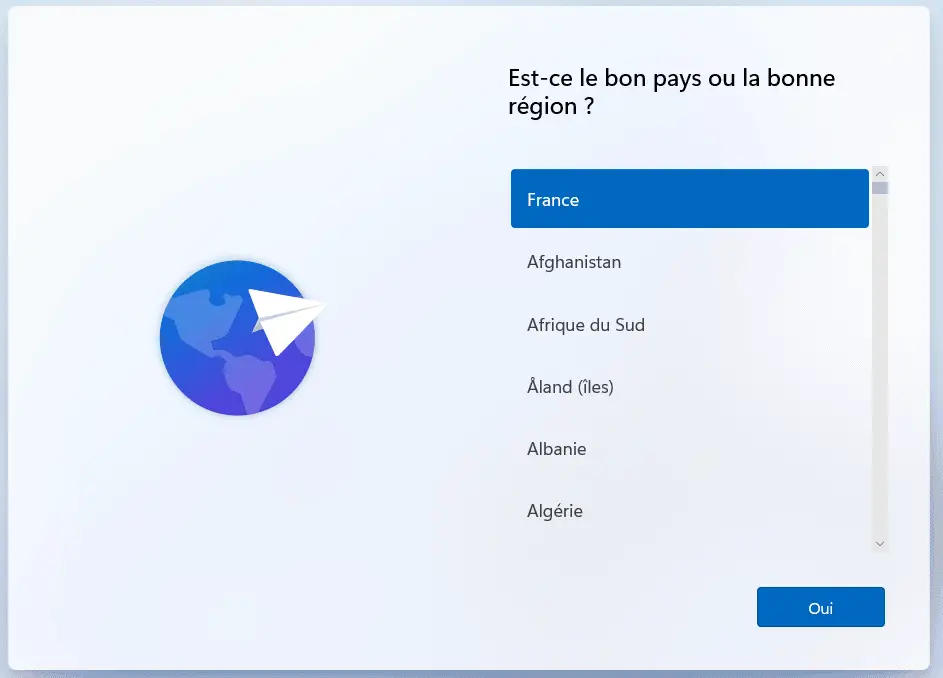
Là, le message « Il est temps de vous connecter à un réseau » apparaît, ou « Let’s connect you to a network » en anglais. Le problème, c’est que sans Internet, on ne peut pas cliquer sur le bouton « Suivant » qui reste grisé. Vous avez toujours la possibilité de connecter le réseau pour continuer, ou de lire la suite de cet article pour finaliser l’installation sans avoir besoin du réseau.
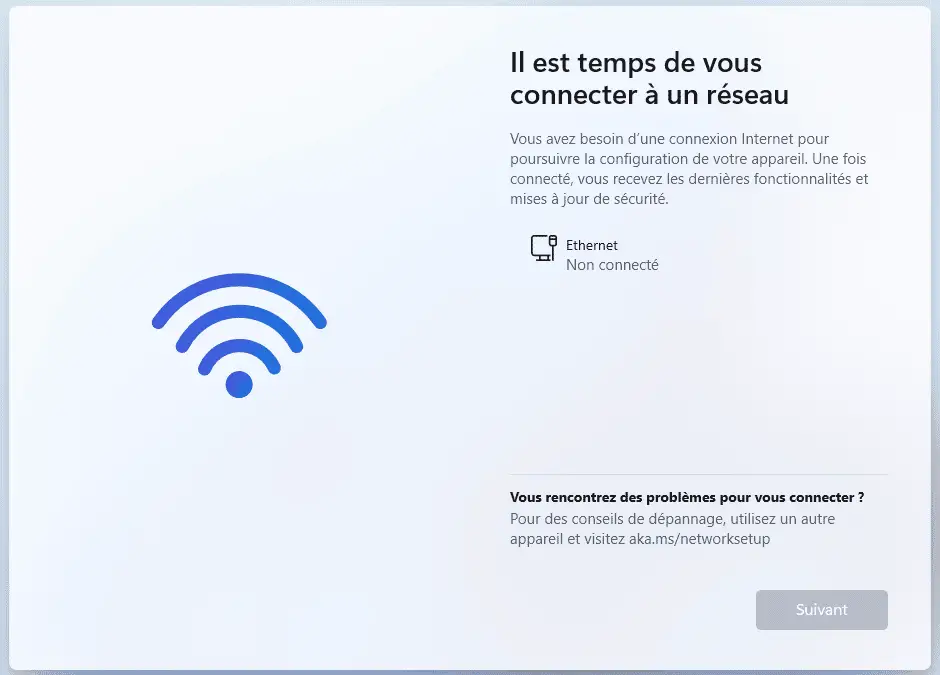
Pour contourner cette restriction, vous devez ouvrir une Invite de commande (cmd.exe) avec le raccourci MAJ + F10. Dans cette console, saisissez la commande suivante :
OOBE\BYPASSNRO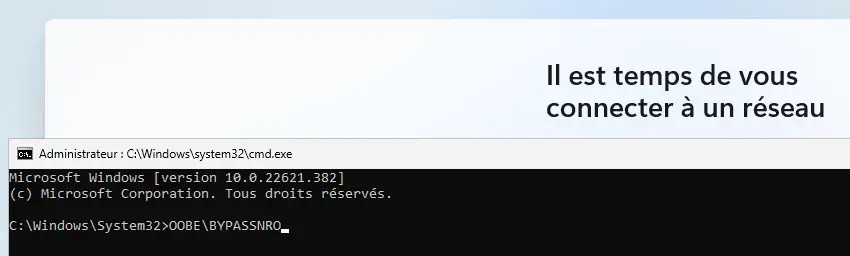
En exécutant cette commande, Windows 11 22H2 va redémarrer automatiquement ! C’est normal. Au redémarrage, vous devez recommencer le choix de la langue, du clavier, etc… Jusqu’à retrouver l’étape « Il est temps de vous connecter à un réseau« . Sauf que cette fois-ci, il y a un bouton « Je n’ai pas Internet » qui est disponible ! Cliquez dessus…
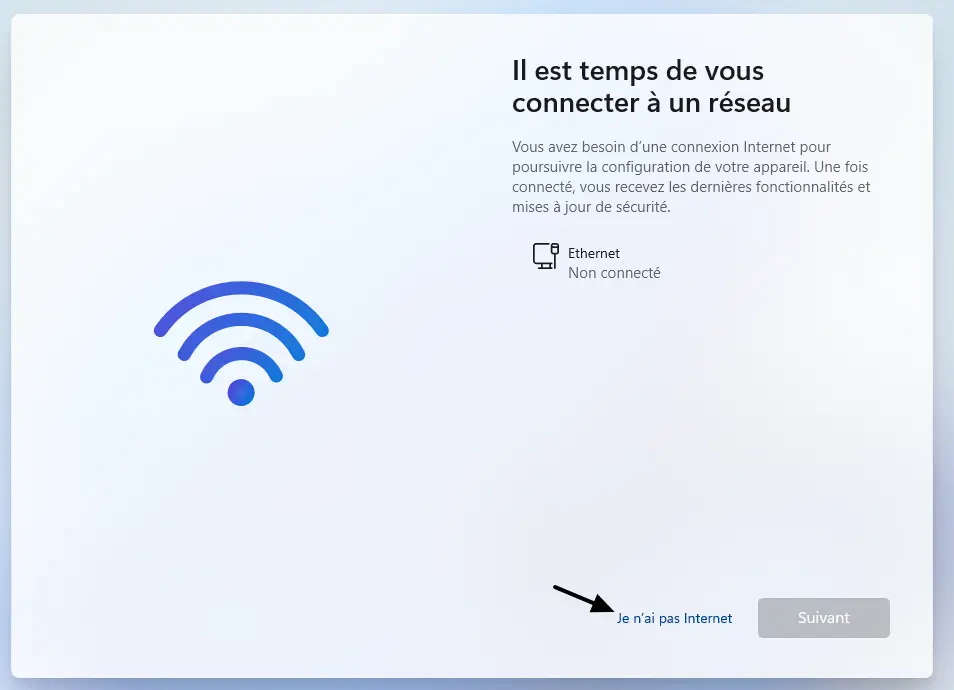
Voilà, nous venons de passer outre ce point de blocage !
2. Conclusion
Grâce à la lecture de cet article de la boîte à tutoriels informatique, vous êtes capable d’effectuer l’installation de Windows 11 22H2 sans connexion Internet et sans compte Microsoft.
Le nouveau Windows 11 intègre quelques nouvelles fonctionnalités et changements dans l’interface. Quelques exemples :
- Nouvelles dispositions pour le menu Démarrer
- Création de groupes d’applications dans le menu Démarrer
- L’Explorateur de fichiers : la section « Accès rapide » devient « Accueil », mais il n’est pas possible de créer des onglets
- Différents éléments graphiques utilisent le thème officiel de Windows 11, plutôt que l’ancien design de Windows 8, notamment la jauge de gestion du volume et celle de gestion de la luminosité
- Nouvelle version du gestionnaire des tâches de Windows
- L’application Clipchamp dans sa version gratuite qui offre la possibilité d’effectuer du montage vidéo à partir de Windows, en profitant de ressources en accès libre (images, vidéos, musiques, etc…)
- Blocage des applications inconnues ou non signées avec la nouvelle fonction Smart App Control de Defender
- Etc…
Rien de transcendant, mais c’est une mise à jour bienvenue. Si vous désirez en savoir plus, consultez le lien ci-dessous dans les ressources.
Ressources :














Merci , ca marche nickel. 12/2022
Bonjour, Essayé ce matin, cela ne fonctionne plus : L’invite de commande ne s’ouvre pas avec MAJ+F10 (Je viens d’acheter un ACER Aspire A135A-44P). Selon vous, cela vient t’il de Microsoft ou d’Acer ? Merci d’avance si vous avez la réponse à ma question. Bien cordialement.