Installation d’Office par GPO : comment faire ?

Qu'avons-nous dans la boîte ?
De nos jours, Microsoft Office est utilisé dans de nombreuses entreprises mais son installation sur les postes de travail peut s’avérer très longue et répétitive si l’on n’utilise pas une méthode adaptée. Dans le cas où vous utilisez un domaine Active Directory, vous pouvez effectuer l’installation d’Office par GPO en utilisant l’outil ODT proposé gratuitement par Microsoft. ODT signifie Office Deployment Tool.
En utilisant ODT, on peut réaliser plusieurs choses :
- Télécharger les sources d’installation de Microsoft Office pour les mettre à disposition sur un partage
- Installer la suite Microsoft Office sur des machines
- Mettre à niveau la suite Microsoft Office sur des machines où il y a déjà Office
Vous devez savoir aussi qu’ODT supporte le déploiement de plusieurs versions d’Office dont Office 2019, Office 2021 et Microsoft 365 Apps (version accessible par l’intermédiaire d’un abonnement Office 365). Cela s’applique sur les différentes versions de Windows.
1. Utilisation de l’outil ODT : config.office.com
Pour fonctionner, ODT a besoin d’un fichier de configuration XML qui lui indique les actions à réaliser, les options à configurer, etc…. De plus, ODT a un mode téléchargement (Download) et un mode d’installation (Configure). Avant de parler d’installer Office par GPO, nous devons passer un peu de temps sur cet outil.
Pour créer ce fichier XML, nous pourrions le faire à la mano mais ce n’est pas ce que j’ai en tête…. Je préfère vous orienter vers le site config.office.com : un assistant disponible au sein d’une page web qui permet de créer sa configuration en quelques clics et d’obtenir le fichier XML correspondant. On va gagner du temps.
Avant même de télécharger ODT, la première étape ce sera de créer ce fichier XML. Accédez au site et cliquez sur « Créer » pour commencer. Ensuite, il faut remplir le formulaire : choix de l’architecture, choix de la version d’Office, choix de la langue, etc… Les différentes options sont à passer en revu et à configurer selon vos besoins.
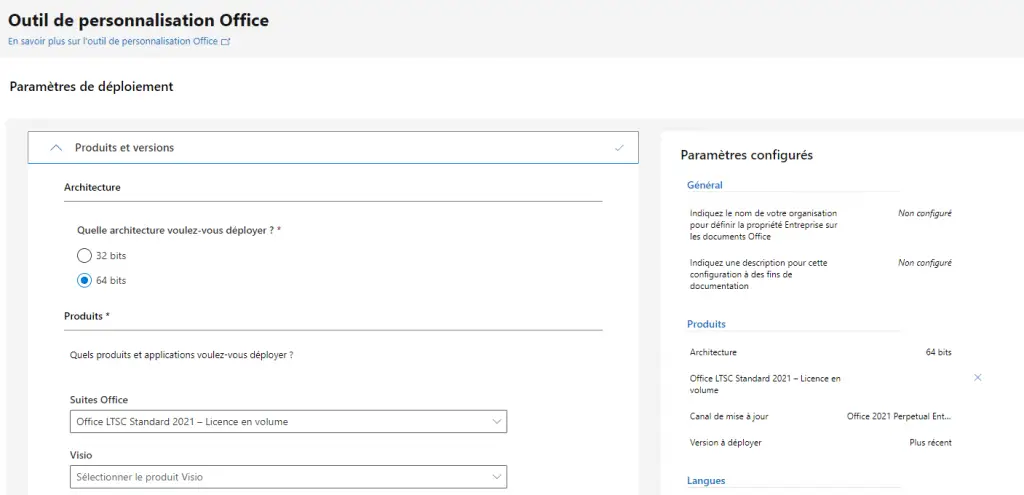
Quand c’est terminé, vous devez cliquer sur le bouton « Exporter » en haut à droite pour télécharger le fichier XML correspondant à votre configuration. Je pars du principe que ce fichier se nomme « config-office.xml ».
2. Utilisation de l’outil ODT : télécharger les sources
Quand on utilise ODT, on peut lui dire de télécharger les sources d’Office sur Internet ou de récupérer les sources sur un partage. Si vous prenez l’option Internet, attention à la consommation de la bande passante. Dans tous les cas, pour installer Office par GPO ou manuellement, vous avez besoin des sources.
Commencez par télécharger ODT en lui-même sur cette page :
Installez ODT, ce qui va en fait extraire sur votre machine 4 modèles au format XML et un exécutable nommé « setup.exe« . Désormais, ODT est prêt à l’emploi.
Remarque importante : le fichier setup.exe doit être mis sur un partage, avec votre fichier XML. Autrement dit, il doit être accessible par les postes clients.
Pour télécharger uniquement les sources, on va exécuter cette commande :
.\setup.exe /download config-office.xmlLes sources seront téléchargées à l’emplacement déterminé dans le fichier XML (option « SourcePath »). Suite au téléchargement, vous avez dans ce dossier les sources d’installation de la suite Office ! Vous devez mettre ces sources sur un partage accessible par les ordinateurs de votre domaine afin qu’ils puissent télécharger les données.
3. Installation d’Office par GPO
Parlons de l’installation d’Office par GPO. Nous avons le fichier XML qui décrit nos attentes pour la configuration d’Office et nous avons les sources d’installation. L’étape suivante consiste à créer une GPO qui va exécuter un script qui va appeler le setup.exe et le fichier XML.
Cette fois-ci, le setup.exe sera appelé avec l’option « /configure » pour procéder à l’installation.
Un simple script Batch (exemple : office.bat) avec la ligne suivante va suffire à installer Office par GPO :
\\serveur-tutobox\odt$\setup.exe /configure \\serveur-tutobox\odt$\config-office.xmlBien sûr, adaptez la ligne ci-dessus selon votre environnement. Créez le vôtre.
Sur le contrôleur de domaine, ouvrez la console « Gestion de stratégie de groupe« , créez une nouvelle GPO. Parcourez les paramètres comme ceci :
Configuration ordinateur > Stratégies > Paramètres Windows > Scripts (démarrage/arrêt) > Démarrage
Ouvrez la partie « Démarrage » car nous souhaitons qu’Office s’installe au démarrage de Windows, via ce script. Dans l’onglet « Scripts« , cliquez sur « Ajouter » et indiquez le chemin réseau vers le script Batch (qui n’est pas nécessairement au même endroit que le setup.exe). Par exemple :
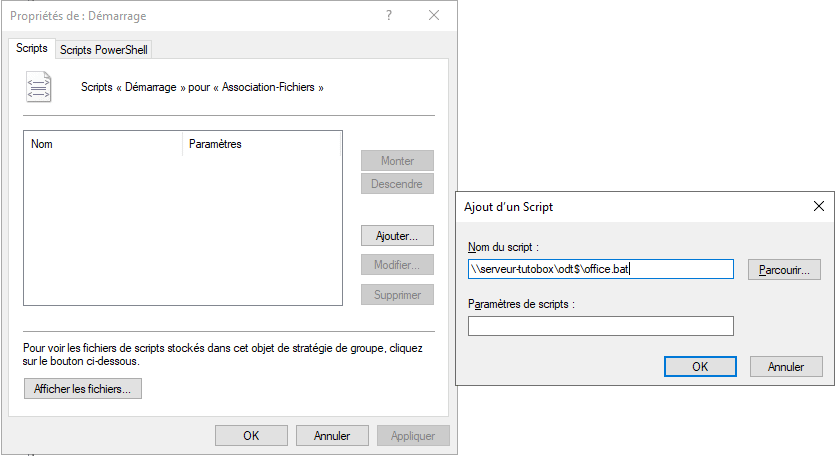
Validez. La GPO est prête. Pour que l’on puisse installer Office par GPO, il reste une étape à effectuer : lier la GPO à l’OU qui contient les machines sur lesquelles vous souhaitez déployer la suite Office. Ensuite, accédez à une machine, effectuez un « gpupdate /force » et redémarrez. Office doit s’installer !
Grâce à cet article de la boîte à tutoriels, vous êtes capable d’installer Office par GPO en utilisant ODT. Bravo !
Ressources :










