Installer WSL sur Windows 11

Qu'avons-nous dans la boîte ?
Vous vous demandez comment installer WSL sur Windows 11 ? Alors vous êtes au bon endroit ! Ce tutoriel explique comment installer Windows Subsystem for Linux sur Windows 11 dans le but d’utiliser des distributions Linux depuis Windows. Et oui, car c’est bien ça l’objectif de WSL : rendre possible l’utilisation de Linux, ou d’applications GUI Linux, à partir d’une machine Windows sans créer une machine virtuelle.
L’activation de la fonctionnalité WSL sur Windows 11 est relativement simple, comme nous allons le voir. À ce jour, WSL prend en charge différentes distributions Linux telles qu’Ubuntu, Debian, Kali Linux, ou encore openSUSE.
1. Activation de WSL sur Windows 11
Sous Windows 11, Microsoft a simplifié encore un peu plus l’installation de la fonctionnalité WSL. Elle sera installée directement en version 2, c’est-à-dire WSL 2, pour permettre une meilleure prise en charge des distributions Linux, notamment pour avoir un noyau Linux complet.
Ouvrez une console PowerShell ou Invite de commandes en tant qu’administrateur sur votre PC. Pour installer WSL sur Windows 11, il suffit d’exécuter cette commande magique :
wsl --installPendant ce processus d’installation, l’ordinateur va installer plusieurs composants, notamment une couche Hyper-V indispensable au bon fonctionnement de WSL 2. Il va également livrer WSL avec une distribution Linux installée par défaut sur votre PC : Ubuntu. Voici ce que vous devez obtenir :
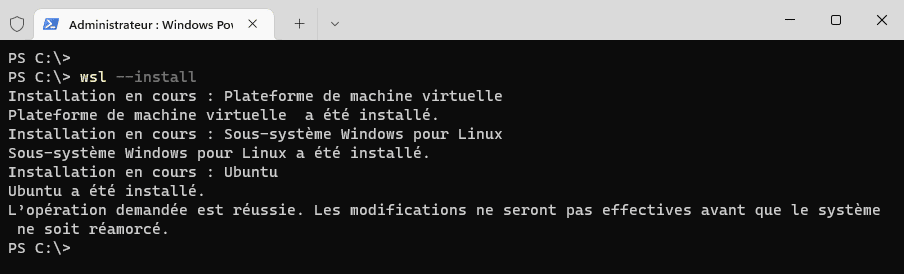
À tout moment, vous pouvez mettre à jour le noyau Linux de WSL sur votre PC Windows 11 grâce à la commande suivante :
wsl --updateLe message « Checking for updates… » va apparaître et s’il y a une mise à jour, elle sera installée automatiquement. De manière générale, la commande « wsl » suivie d’un paramètre permet de manipuler WSL sur Windows à partir de la ligne de commande.
Je vous ai montré comment installer WSL sur Windows 11 avec la commande « wsl –install » mais il est également possible de l’installer à partir du Microsoft Store ou depuis les fonctionnalités facultatives de Windows. À vous de choisir, mais je trouve que cette méthode est simple et efficace : elle a ma préférence.
2. Installer une distribution Linux dans WSL
Nous venons de voir comment installer WSL sur Windows 11, mais comment installer une distrib Linux ?
Ubuntu est installé par défaut, et ce n’est pas un hasard, car Microsoft et Canonical (l’éditeur de Ubuntu) ont une relation particulière donc c’est sûrement un partenariat. Néanmoins, vous pouvez installer une autre distribution Linux à partir de la liste disponible…. Soit vous piochez directement dans le Microsoft Store en recherchant « WSL », soit vous le faites en ligne de commandes….
La commande suivante donne la liste des distributions disponibles :
wsl --list --onlineDans la liste qui s’affiche, vous pouvez repérer le nom de la distribution que vous souhaitez installer. Puis, pour l’installer :
wsl --install -d NOM-DISTRIBUTIONA partir du moment où l’installation est effectuée, la distribution Linux est accessible dans le menu Démarrer de votre machine Windows 11. Sur votre PC Windows 11, vous pouvez installer les différentes distributions Linux en parallèle, il n’y a pas de limite… Si ce n’est que cela va consommer de l’espace disque sur votre PC.
Pour finir ce tutoriel, voici quelques commandes de base qu’il est intéressant de connaître… Même si les possibilités sont nombreuses avec WSL.
Pour lister les distributions Linux installées sur votre PC :
wsl --listPour définir une distribution Linux par défaut lorsque vous interagissez avec WSL :
wsl --set-default DebianPour éteindre une distribution Linux :
wsl --terminate DebianGrâce à cet article de la boîte à tutoriels informatique, vous êtes en mesure d’installer WSL sur Windows 11 ! Vous êtes prêt à faire vos premiers pas avec Linux sur Windows ! Cela peut surprendre, mais ça fonctionne très bien !
Ressources :













