Comment désinstaller une mise à jour sur Windows 11 ?

Qu'avons-nous dans la boîte ?
Les mises à jour sont parfois à l’origine d’un problème : un bug d’affichage, une application qui ne démarre plus, etc… C’est pour cette raison que c’est intéressant d’être capable de désinstaller une mise à jour sur Windows 11.
Comme souvent, il y a plusieurs façons de faire et différentes situations. Peut-être que vous savez déjà quelle mise à jour vous souhaitez supprimer, ou peut-être que vous ne savez pas encore.
Cet article décrit deux méthodes : une avec l’interface graphique et une autre avec la ligne de commande. La ligne de commande peut permettre de gagner du temps si vous savez déjà quelle est la mise à jour qui génère un problème sur votre PC Windows 11. Vous devez savoir qu’en désinstallant une update, vous retirez les protections contre les dernières failles de sécurité donc c’est une opération à faire en dernier recours, quand le bug est trop gênant.
1. Méthode n°1 : l’interface graphique
Pour supprimer une mise à jour avec l’interface graphique, ouvrez les « Paramètres« . Sur la gauche, choisissez « Windows Update » et ensuite, au centre, cliquez sur « Historique des mises à jour« .
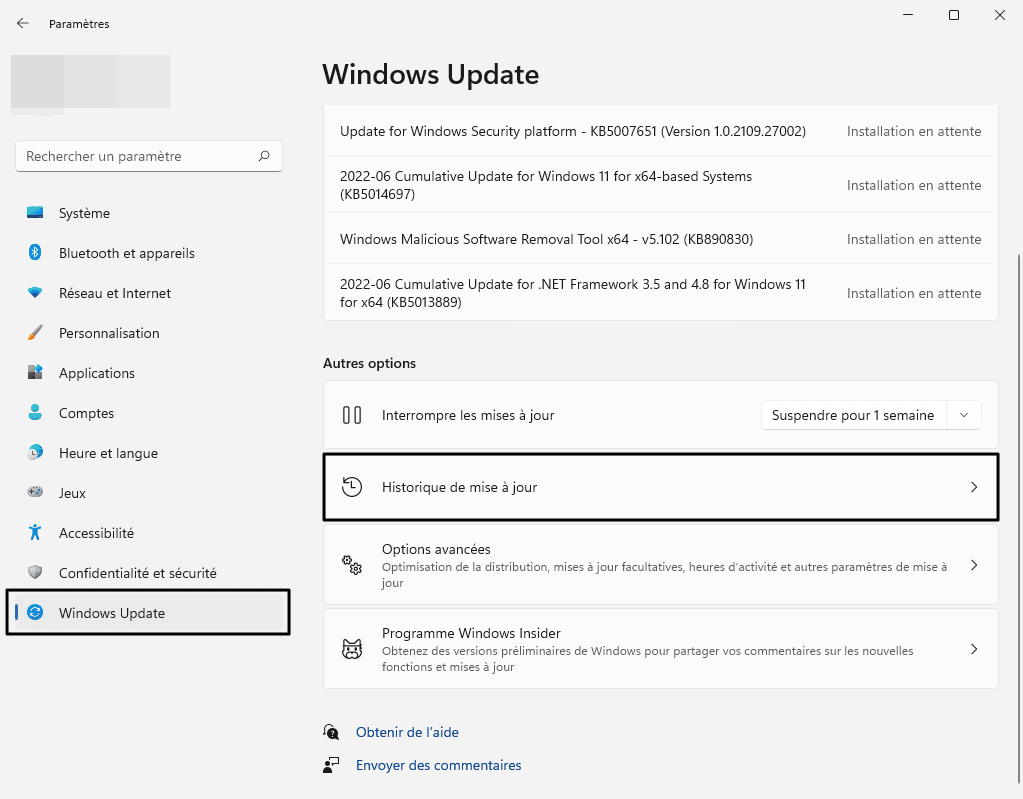
L’historique des mises à jour installées s’affiche, par ordre chronologique. De quoi identifier la màj qui pourrait être à l’origine du problème que vous rencontrez sur votre ordinateur. En bas de cette section, cliquez sur « Désinstaller des mises à jour« .
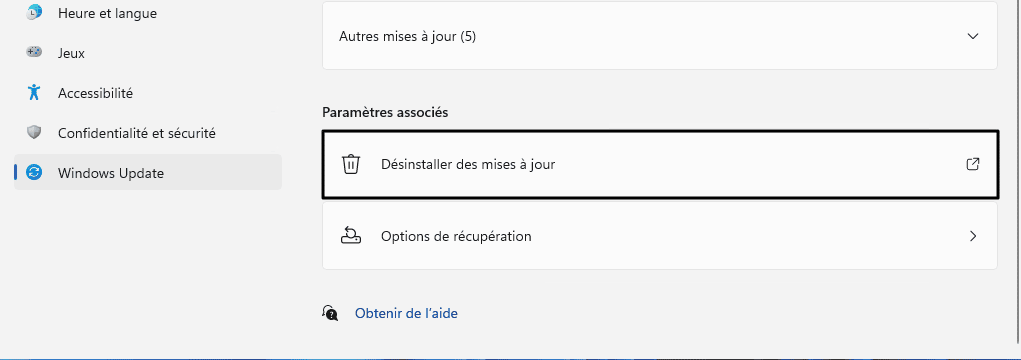
Il est possible qu’une autre fenêtre s’ouvre (comme sur l’exemple ci-dessous), selon votre version de Windows 11 car au début, cette fonction n’était pas intégrée au nouveau panneau de gestion des paramètres.
Quoi qu’il en soit, l’objectif reste le même : dans la liste des mises à jour, sélectionnez celle que vous souhaitez supprimer et cliquez sur le bouton « Désinstaller » juste au-dessus.
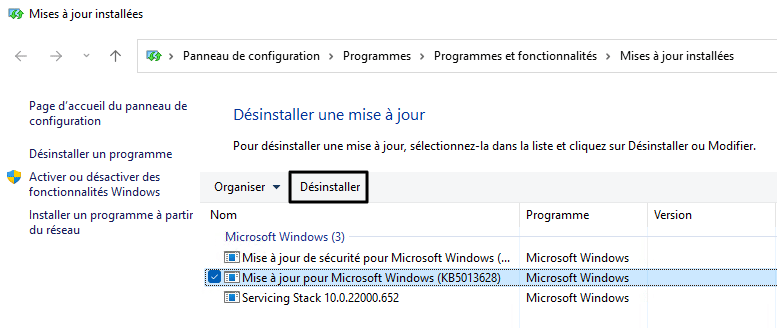
Confirmez, la màj va être désinstallée ! Suite à cette manipulation, vous devez redémarrer votre PC pour que le système termine entièrement l’opération. Une fois le redémarrage effectué, à vous de vérifier si votre problème a disparu ou s’il est encore là. Dans le cas où le problème est toujours, c’est surement que l’origine est ailleurs.
2. Méthode n°2 : la ligne de commande
À partir de la ligne de commande, il y a différentes commandes qui permettent de réaliser cette action. Par exemple, il y a l’utilitaire « wusa.exe » directement lié à Windows Update, mais aussi DISM, ou encore PowerShell avec le module PSWindowsUpdate.
Dans cet article, je souhaite vous présenter l’utilitaire « wusa.exe » car il manipule directement Windows Update et il diablement efficace. 🙂
Prenons l’exemple de dernière mise à jour de Windows 11, sortie le 14 juin 2022 (par l’intermédiaire de ce que l’on appelle un Patch Tuesday) et correspondante à la KB suivante : KB5014697. Si l’on souhaite supprimer cette update, il faut indiquer le numéro (sans la partie « KB ») au niveau du paramètre « /kb: » de la commande suivante :
wusa.exe /uninstall /kb:5014697 /norestartVous devez adapter la commande ci-dessus avec le numéro qui correspond à votre cas sinon vous risquez de ne pas supprimer la bonne màj. L’option « /norestart » permet d’indiquer que l’on ne redémarre pas le PC à la fin de la désinstallation de la màj. Néanmoins, il vaut mieux redémarrer à la fin pour que les changements soient pris en compte. Grâce à cette commande, vous venez de réaliser la suppression d’une màj sur votre machine !
3. Windows ne démarre plus, je fais comment ?
Si vous devez supprimer une màj alors que Windows ne démarre plus, et peut être qu’il ne démarre plus suite à son installation justement, vous devez démarrer en mode de récupération (ce sera proposé si Windows plante). Il arrive parfois qu’un écran bleu de la mort (BSoD) soit généré en cas de plantage du PC, et dans ce cas, Windows doit être réparé via ce mode.
Ensuite, suivez ces quelques étapes afin d’être guidé au travers des différents écrans de l’assistant de récupération du PC :
- Cliquez sur « Dépannage«
- Cliquez sur « Options avancées«
- Choisissez « Désinstaller des mises à jour«
- Choisissez « Désinstaller la dernière mise à jour qualité » dans la liste
- Validez

Cette opération permet de supprimer la dernière màj Windows 11 installée sans avoir un accès direct au système. C’est un cas relativement rare, mais qui peut arriver, donc il vaut mieux savoir que cette méthode existe.
Votre PC est-il en meilleure forme ? Je l’espère ! Dites-moi tout en laissant un commentaire sur cet article.
Ressources :













