Installation de Rocky Linux 9

Qu'avons-nous dans la boîte ?
Ce tutoriel explique comment installer Rocky Linux 9 et la procédure s’applique pour une installation sur une machine virtuelle ou une machine physique, même si dans ce second cas, il faudra créer une clé USB bootable en complément.
Rocky Linux est un système communautaire basé sur Red Hat Enterprise Linux (RHEL) et destiné à être utilisé en production au sein des entreprises. Lancée en 2020, cette distribution prend la suite de CentOS.
Rocky Linux 9 est disponible depuis le 14 juillet 2022, c’est donc sa « release date » pour reprendre le terme anglais. Cette version succède à Rocky Linux 8.6. Il faut savoir que Rocky Linux 9 sera pris en charge jusqu’au 31 mai 2032, tandis que la version 8 continue d’être pris en charge jusqu’au 31 mai 2029.
Avant de commencer, téléchargez l’image ISO d’installation sur le site officiel :
Vous pouvez prendre l’image « Minimal » qui contient le strict minimum en termes de paquets, ou l’image « DVD » qui est plus lourde, mais qui permet d’installer des paquets supplémentaires à partir de l’image directement, ainsi que l’interface graphique GNOME. Pour ma part, ce sera l’image de base (minimale) et je vais installer ce dont j’ai besoin par la suite.
1. Installer Rocky Linux dans une VM
Lorsque l’image d’installation de Rocky Linux 9 se lance, sélectionnez « Installer Rocky Linux 9.0 » et validez avec Entrée.
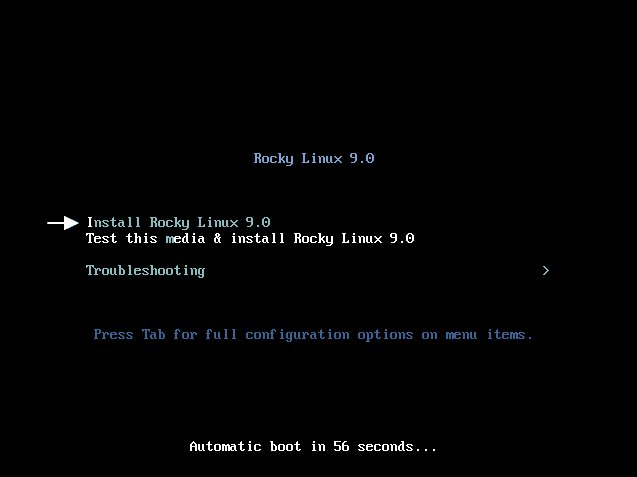
Commencez par choisir la langue, ici le français.
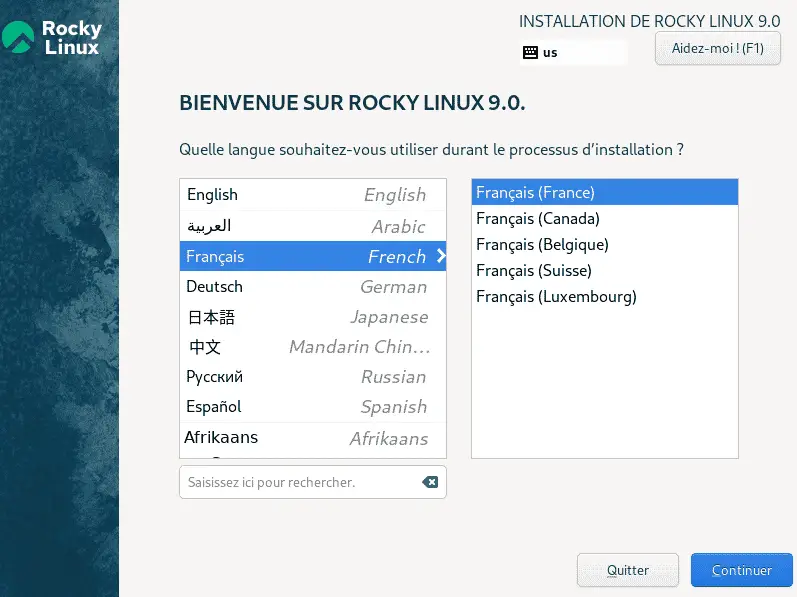
Désormais, il va falloir compléter chacune des étapes de l’installation et passer en revu les différents paramètres. Il est obligatoire de choisir le disque où vous souhaitez installer le système et définir un mot de passe pour le compte « root ». Pour le reste, c’est facultatif, mais je vais parler de certaines sections tout de même.
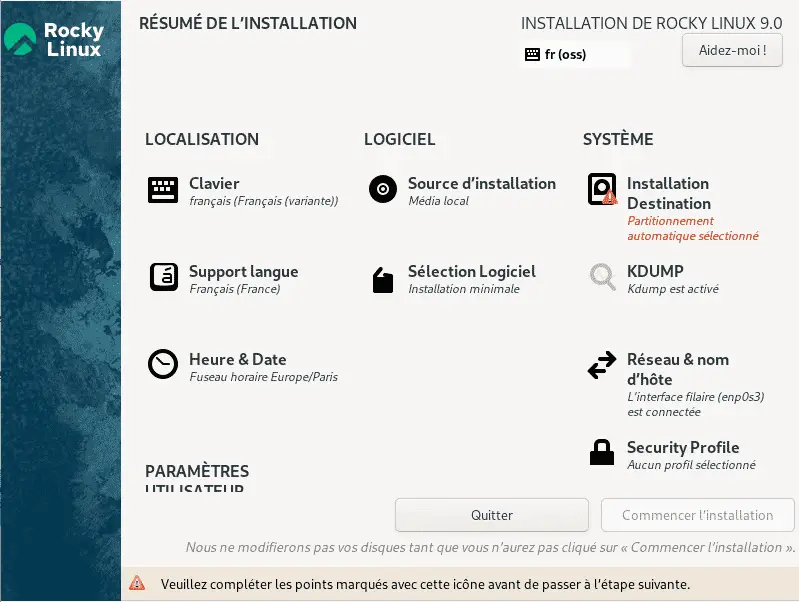
En cliquant sur « Sélection logiciel« , on peut voir que le choix est réduit, car j’utilise une image « minimale ». Si vous prenez une image plus complète, vous aurez la possibilité de choisir des catégories de paquets supplémentaires. Je vous encourage à installer le minimum et à installer vos paquets par la suite, selon vos besoins. A chaque fois, il faut cliquer sur « Fait » en haut à gauche pour valider et retourner au menu principal.
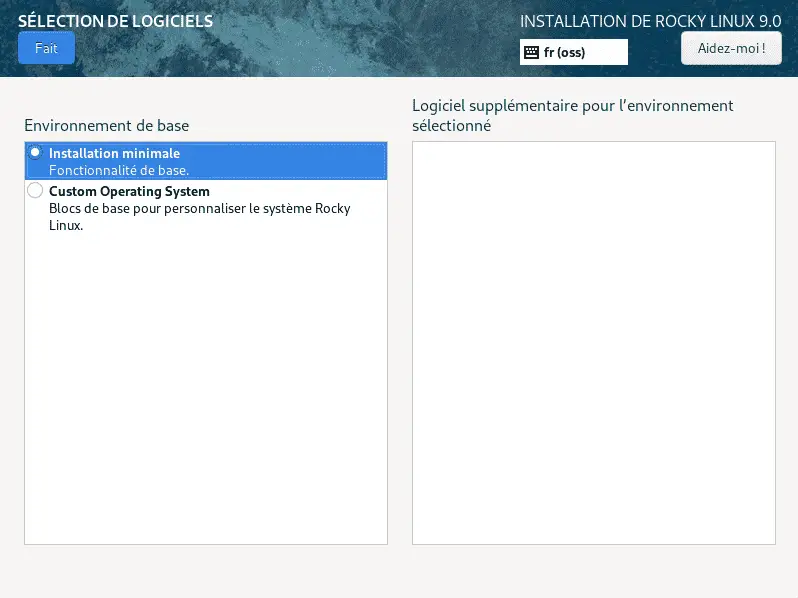
En cliquant sur « Installation destination« , on choisit le disque sur lequel installer le système. Par défaut, le système s’installe en mode automatique sur tout le disque, mais pour les utilisateurs plus à l’aise, il est possible de personnaliser le partitionnement. Ici, je sélectionne mon disque « ATA VBOX HARDDISK » de 20 Go correspondant à « sda« .
Idéal pour installer ce système sur la machine virtuelle ! D’ailleurs, j’ai mis peu de ressources : 2 Go de RAM, en plus de ce disque.
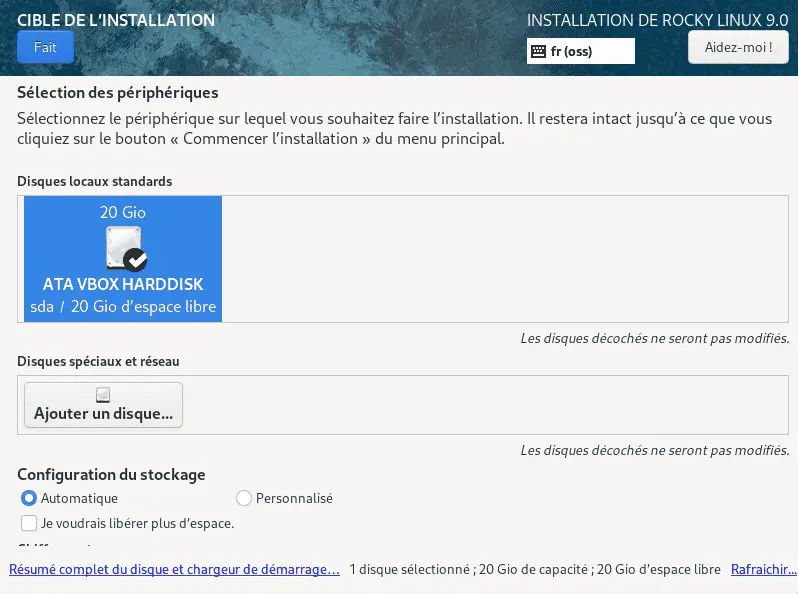
En cliquant sur « Réseau et nom d’hôte« , on peut définir une adresse IP à la carte réseau de la machine. Important si vous n’avez pas de serveur DHCP. C’est également ici que l’on déclare le nom du système, comme « rocky-tutobox » dans mon exemple. Le nom d’hôte, au même titre que l’adresse IP, peut être modifié ultérieurement une fois que le système est installé.
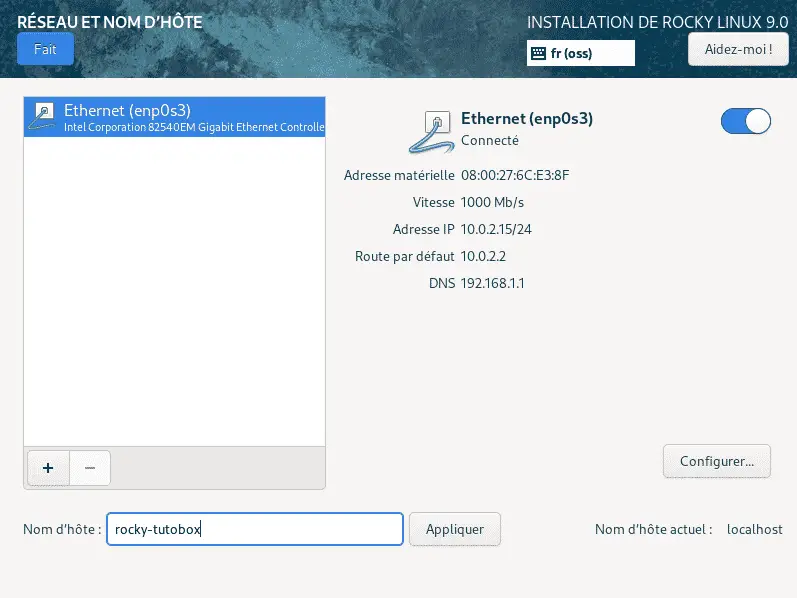
En cliquant sur « Security Profile« , on peut choisir un profil de sécurité plus ou moins restrictif. Certains de ces profils sont issus des recommandations de l’ANSSI. Avant de choisir un profil, il vaut mieux consulter la documentation correspondante pour prendre connaissance des conséquences sur le système.
En production, c’est intéressant d’utiliser un profil de sécurité, mais pour des tests, ce n’est pas indispensable, sauf s’il s’agit de tests de préproduction, car les restrictions du profil pourraient vous embêter par la suite.
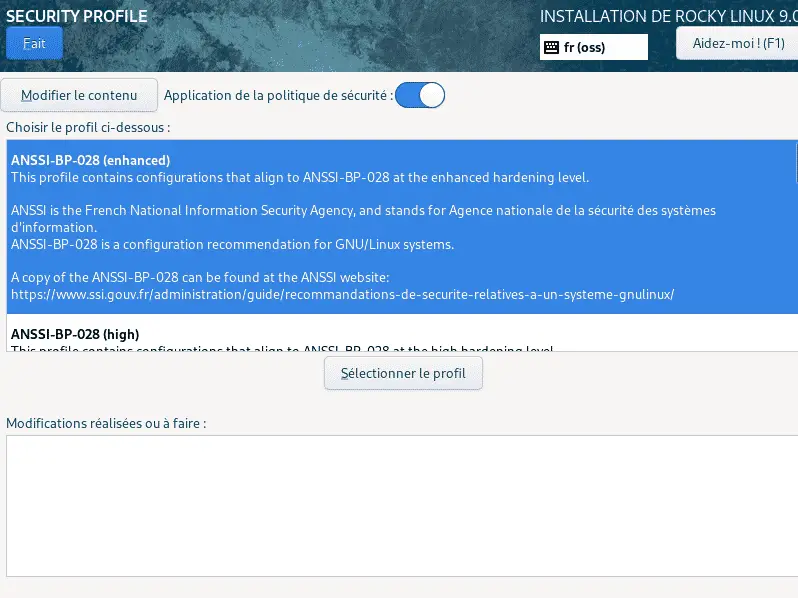
En cliquant sur « Mot de passe administrateur« , on se rapproche de la fin de l’installation de Rocky Linux 9. C’est ici qu’il faut définir le mot de passe du compte « root » : le compte avec le plus haut niveau de privilèges sur la machine. Choisissez un mot de passe complexe.
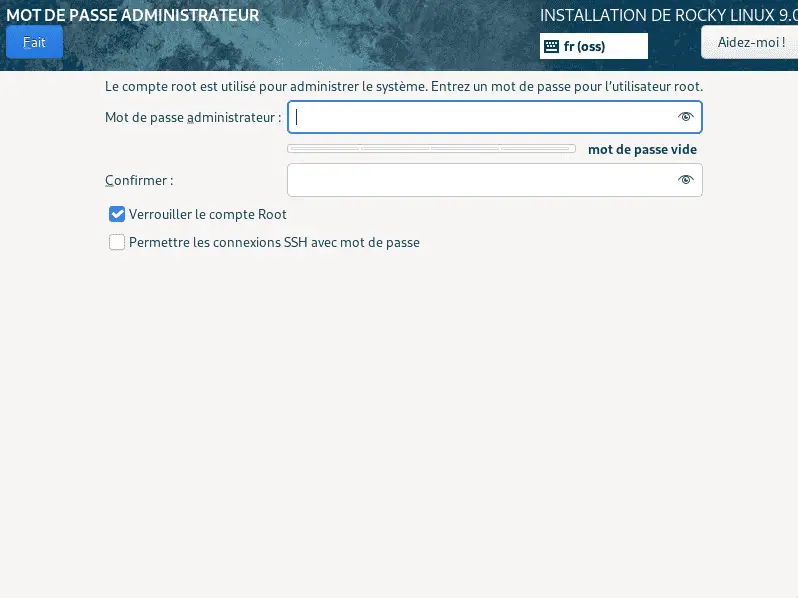
Avant de lancer l’installation, cliquez sur « Création utilisateur » afin de créer un utilisateur standard sur la machine, avec l’identifiant que vous souhaitez. C’est le compte que vous allez utiliser au quotidien.
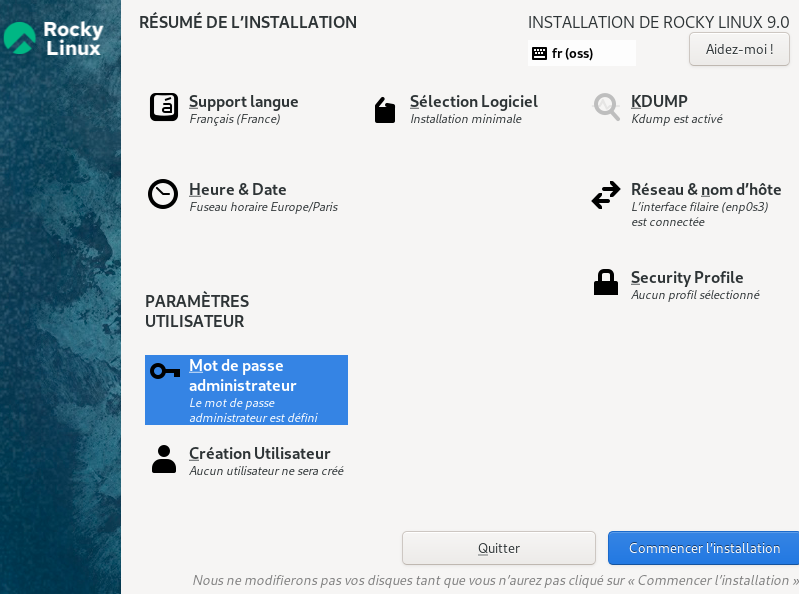
Nommez cet utilisateur et attribuez-lui un identifiant et un mot de passe. Si vous cochez l’option « Faire de cet utilisateur un administrateur« , il disposera des autorisations nécessaires pour utiliser la commande « sudo » et exécuter des commandes avec les droits admins sans passer par le compte « root » directement.
C’est recommandé car il vaut mieux éviter d’utiliser le compte « root » en direct et passer par l’utilisation de la commande « sudo » en préfixe des commandes à exécuter.
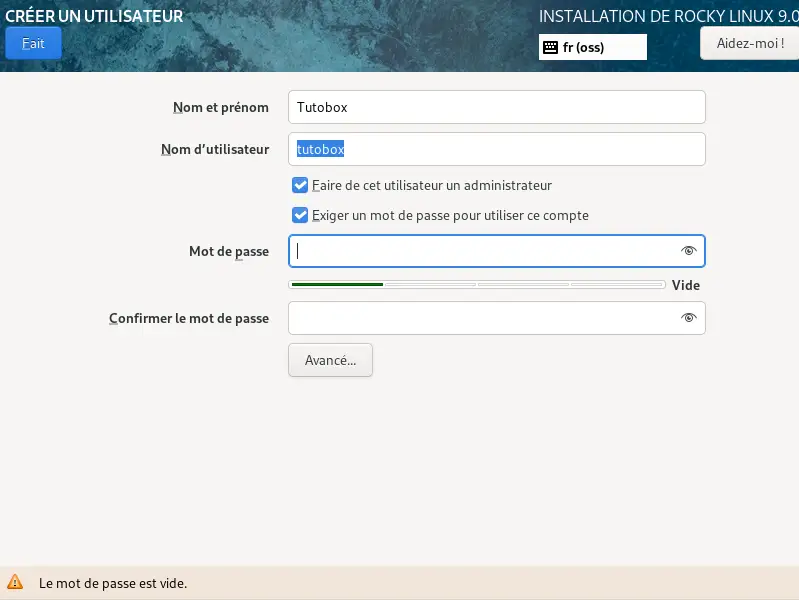
Cliquez sur « Commencer l’installation » et patientez pendant le processus…. L’heure du café ! Ce sera plus ou moins long selon les ressources de votre machine et de ses performances.
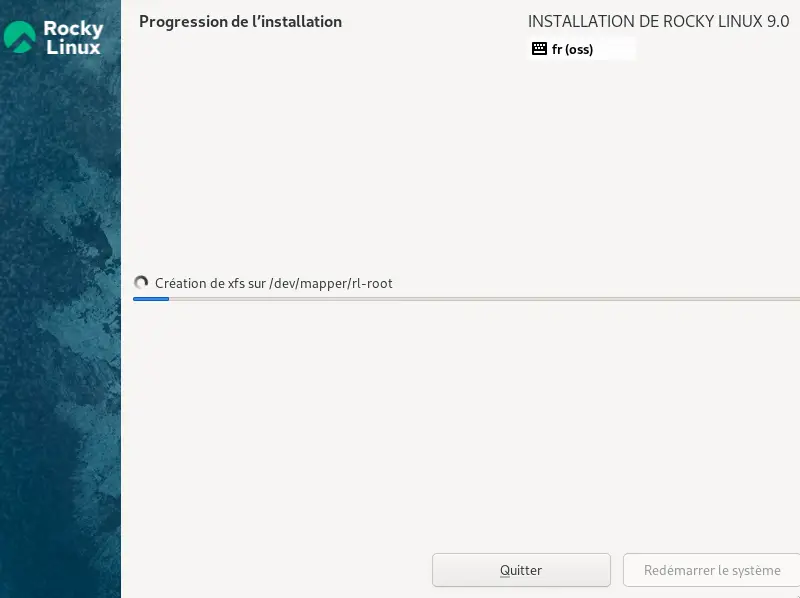
Dès que c’est terminé, cliquez sur « Redémarrer le système« . Normalement, votre machine doit démarrer sur le système fraîchement installé.
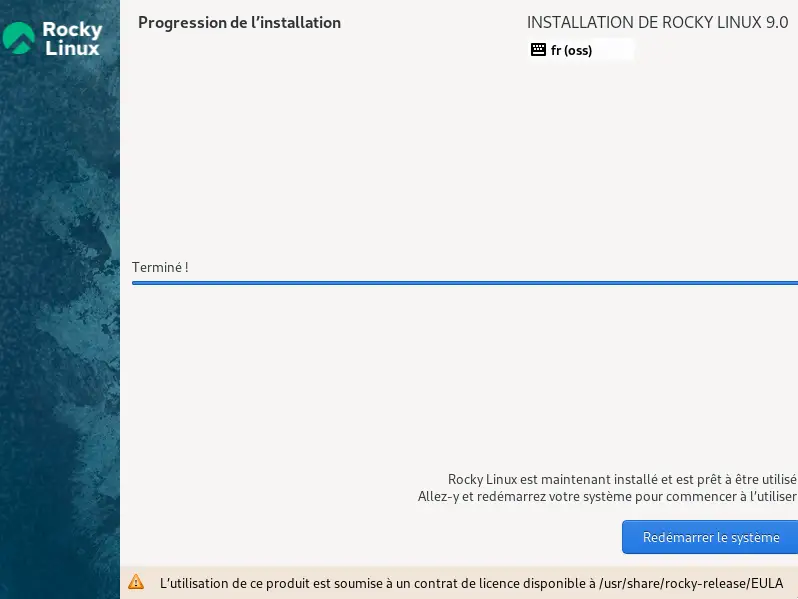
Le système Rocky Linux 9 est bien installé et va démarrer : félicitations !
2. Que faire ensuite ?
La machine est prête à l’utilisation, mais avant toute chose, je vous recommande de mettre à jour les paquets avec la commande ci-dessous. Le système sera totalement à jour. Ensuite, libre à vous d’installer les paquets dont vous avez besoin !
dnf -update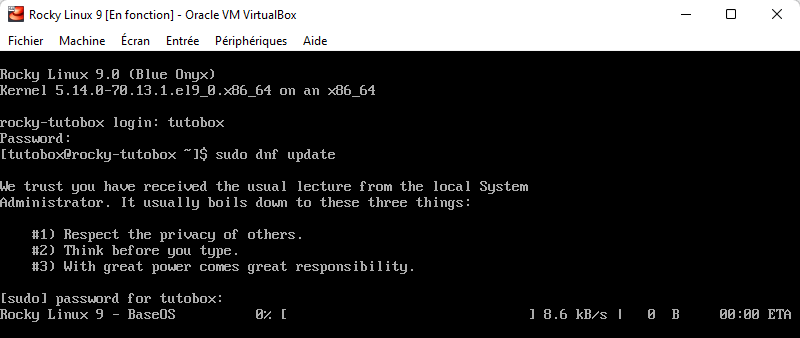
Grâce à cet article de la boîte à tutoriels informatiques, vous êtes capable de faire l’installation de Rocky Linux 9 !











