Comment installer Git sur Rocky Linux 8 ?

Qu'avons-nous dans la boîte ?
Dans le tutoriel suivant, vous allez apprendre comment installer Git sur Rocky Linux 8, en utilisant des lignes de commande. Suite à l’installation, nous verrons quelques commandes de base pour utiliser Git.
Dans la liste des outils indispensables lorsque l’on écrit des scripts (pour les devops, par exemple) ou que l’on est développeur, on peut citer Git ! C’est un système de contrôle de version gratuit et open-source qui est capable de gérer des petits et de grands projets grâce à sa flexibilité. Au-delà d’assurer un suivi des versions, il y a un aspect collaboratif, car plusieurs développeurs peuvent travailler ensemble sur un même projet, en bénéficiant des mises à jour du code (et la gestion de branches travailler sur plusieurs versions). Ça y est, vous avez envie d’installer Git ? J’espère !
Comme pour chaque installation, vous devez disposer d’un accès « root » ou d’un utilisateur avec un accès sudo pour suivre ce tutoriel. Avant de rentrer dans le vif du sujet, mettez à jour votre système pour vous assurer que tous les paquets actuels sont à jour.
sudo dnf upgrade --refresh1. Installer Git
Sur Rocky Linux (base Linux), l’installation de Git est simple puisque l’on peut obtenir la dernière version à l’aide de la commande suivante :
sudo dnf install git -yOn peut le dire dès à présent : nous venons d’installer Git sur Rocky Linux ! Il me semble important d’apprendre quelques commandes pour commencer à prendre en main Git : c’est ce que nous allons faire maintenant. L’installation de Git sera différente d’un système à un autre, notamment entre Linux, Windows et macOS, mais les commandes Git sont les mêmes sur tous les systèmes.
2. Prise en main de Git
Les parties suivantes couvrent quelques commandes typiques que tous les utilisateurs de Git doivent connaître, que ce soit sur Rocky Linux ou un autre système ! 😉
A. Ajouter un utilisateur Git
Suite à l’installation, vous devrez configurer les paramètres standard tels que le nom et l’e-mail qui seront associés aux messages de commit git. Pour définir un nom global, on utilise la commande « git config » avec les bonnes options. De façon générale, on interagit avec Git via la commande « git ».
git config --global user.name "TUTOBOX"Ça, c’est pour le nom. Concernant l’adresse e-mail, on cible une autre propriété (vous pouvez mettre un e-mail bidon).
git config --global user.email "git@tutobox.fr"Note : l’utilisation de la commande sudo avec la commande « git config » n’est pas sans conséquence, car vous pouvez définir deux noms d’utilisateur et deux e-mails distincts.
B. Créer un dossier Git
Git a besoin d’un espace de stockage pour travailler : c’est à cet endroit que vous allez stocker les fichiers de votre projet. Nous devons créer ce dossier qu’il faudra utiliser exclusivement pour Git.
mkdir /home/tutobox/git-projet1 -pEnsuite, on se positionne dans ce dossier :
cd /home/tutobox/git-projet1 -pD’un point de vue du système de fichiers, ce répertoire existe. Par contre, il n’est pas initialisé au niveau de Git. La commande suivante sert à effectuer l’initialisation, ce qui va permettre de créer un répertoire caché nommé « .git » pour stocker la configuration, l’historique, etc… de ce projet.
git init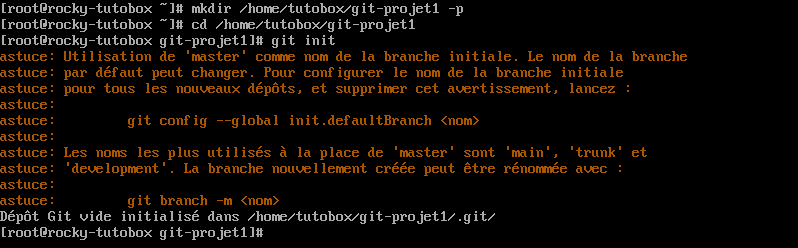
Vous verrez une sortie dans le terminal Linux qui indique l’état du répertoire en cours d’initialisation. Pour les plus curieux, n’hésitez pas à regarder le contenu du dossier en utilisant la commande suivante :
ls -a .gitLes fichiers de votre projet (scripts, images, etc…) sont à ajouter dans ce dossier afin d’être suivis par Git. Néanmoins, déplacer le contenu de votre projet dans ce dossier ne suffit pas, il faut les ajouter à votre projet via une commande Git.
Par exemple, on peut créer un script nommé « script.sh » dans « /home/tutobox/git-projet1/ »
touch script.shPuis, l’ajouter à Git de cette façon :
git add script.shPour ajouter tous les fichiers d’un coup :
git add .C. Afficher la configuration Git
Pour afficher la configuration de Git, dans l’optique éventuelle d’apporter une modification, utilisez la commande suivante :
git config --listOù sont stockées ces informations ? Et bien, sachez que Git stocke les détails de la configuration dans le fichier ~/.gitconfig. Là encore, on peut afficher le contenu de ce fichier directement avec la commande cat :
cat ~/.gitconfigD. Mise en cache des identifiants Git
Pour les utilisateurs qui souhaitent mettre en cache les identifiants Git et les autorisations associées, vous pouvez activer le cache en exécutant la commande suivante :
git config --global credential.helper cacheEn complément, il est fortement recommandé de limiter la durée de mise en cache pour des raisons de sécurité. Par exemple, si vous envisagez de travailler pendant 7h (soit 25 200 secondes) avec Git, vous pouvez configurer l’expiration en conséquence (valeur exprimée en seconde). Cela s’ajuste avec le paramètre « –timeout ».
git config --global credential.helper "cache --timeout=25200"Après 7 heures, les informations d’identification seront supprimées du cache, ce qui permet de verrouiller le Git en quelque sorte
E. Afficher le statut d’un dépôt Git
Pour visualiser, l’état d’un dépôt Git, vous pouvez utiliser la commande suivante :
git status
Pour avoir des informations sur les derniers commits, vous pouvez consulter les logs :
git logF. Effectuer un commit des changements
Lorsque vous avez terminé les modifications dans les fichiers de votre projet Git, vous devez effectuer un commit des changements pour que ce soit enregistré dans Git (en quelque sorte). Que le dépôt Git soit en local sur votre PC ou distant, le commit est inévitable. Si c’est un répertoire distant, il faudra ensuite, dans un second temps, pousser les modifications vers le dépôt distant. On parle de commit et on associe une raison pour faciliter le suivi.
git commit -m "Première version du script"
git commit -m "Correction d'un bug dans le fichier script.sh"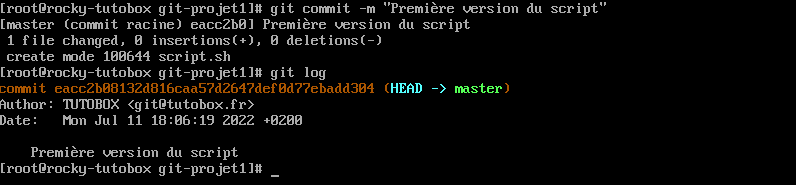
Pour un dépôt distant, au préalable, il sera nécessaire de connecter le dépôt distant (Git Server, GitLab, GitHub, etc.). Par exemple, la connexion à un dépôt GitLab s’effectue via une connexion SSH et HTTPS comme s’est expliqué dans la documentation officielle :
git remote add origin mon-depot-git-distant.tutobox.frG. Pousser les changements
Pour pousser des changements au dépôt distant dans la branche associée :
git push origin masterÀ l’inverse, pour télécharger des changements du dépôt distant vers la version locale, on utilise la commande ci-dessous. Sachez aussi que pour créer une copie d’un dépôt distant en local, la commande « git clone » doit être utilisée et elle nécessite aussi d’installer Git en amont.
git pull origin masterJe rappelle encore que les commandes « git » nécessitent d’installer Git, peu importe l’action à réaliser.
H. Créer une nouvelle branche
Pour créer une nouvelle branche destinée au développement de nouvelles fonctionnalités ou pour travailler sur le debug d’un problème, vous pouvez créer une nouvelle branche, en plus de la branche « master ». Voici comment créer une nouvelle branche nommée « debug » et basculer directement dessus (la commande git switch sert à basculer d’une branche à une autre) :
git switch -c debugEnsuite, vous pouvez lister vos branches :
git branchI. Mettre à jour le paquet Git
Pour les mises à jour de Git, cela se passe avec le gestionnaire de paquets DNF de Rocky Linux donc c’est très simple. Utilisez la commande suivante pour mettre à jour Git :
sudo dnf update --refreshGrâce à ce nouvel article de la boîte à tutoriels, vous savez installer Git sur Rocky Linux et vous avez connaissance de quelques commandes de bases très pratiques ! Maintenant, à vous de creuser le sujet : ce n’est pas forcément simple au début, mais c’est un excellent outil !
Ressources :













