Vaciar la cola de impresión de Windows 11

¿Qué tenemos en la caja?
Ya sea en una estación de trabajo bajo Windows 11 o Windows 10, o un servidor de impresión bajo Windows Server, el sistema operativo depende de un servicio llamado " Bobinadora de impresión ", responsable de la gestión de la impresión.
Este servicio es visible en el " Servicios "sino también del Gestor de tareas "del Servicios " muestra la misma información. El nombre técnico de este servicio es simplemente " Distribuidor" . Para vaciar la cola de impresiónSi el método GUI no funciona (¡y hay que reconocer que la situación es un poco crítica!), es necesario actuar directamente sobre este servicio nativo de Windows.
1. El directorio "C:\Windows\System32\spool\PRINTERS" en Windows
Cuando un usuario inicia un trabajo de impresión en una de las impresoras de su máquina Windows, o a través de un servidor de impresión, la máquina que gestiona el trabajo de impresión creará un archivo temporal en el directorio " C:\Windows\System32\spool\PRINTERS "el tiempo que se tarda en imprimir.
Una vez finalizada la impresión, este archivo con un nombre aleatorio simplemente se borrará. La historia se repite con cada impresión.
Si le presento este repertorio, no es sólo para enriquecer su cultura personal. Cuando desee vaciar el Spooler de impresión de Windows, deberá ir a este directorio. De hecho, a veces ocurre queun documento bloquea una impresora y no es posible eliminarlo mediante el gestor de colas de impresión de Windows. Ante esta situación, la solución más eficaz es vaciar el Print Spooler.
En la práctica, esto es bastante sencillo: hay que purgar el " IMPRESORAS " Volver a empezar desde cero. Aunque radical, se garantiza que este procedimiento funciona: todos los documentos pendientes se eliminan del spooler. Veamos cómo vaciar el spooler de impresión, paso a paso.
2. Borrado de la cola de impresión
En primer lugar, hay que acabar con el " Bobinadora de impresión " si no el contenido del fichero IMPRESORAS " está bloqueado por este proceso. Desde el " Servicios Para detener este servicio, haga clic con el botón derecho del ratón en "Detener" en el Administrador de tareas. Bobinadora de impresión "entonces Stop" .

En cuanto se detiene el servicio, tenemos control total sobre la carpeta "IMPRESORAS", siempre que seamos administradores, ya que se necesitan derechos de alto nivel para tocar el contenido de esta carpeta.
Vaya a la carpeta "C:\Windows\System32\spool\PRINTERS" en el Explorador de archivos de Windows 11 y elimine todos los archivos de esa carpeta. Cada archivo corresponde a un archivo en espera de ser impreso, pero como los nombres son aleatorios, no es posible hacer el enlace.
Al final, debería obtener el siguiente resultado:
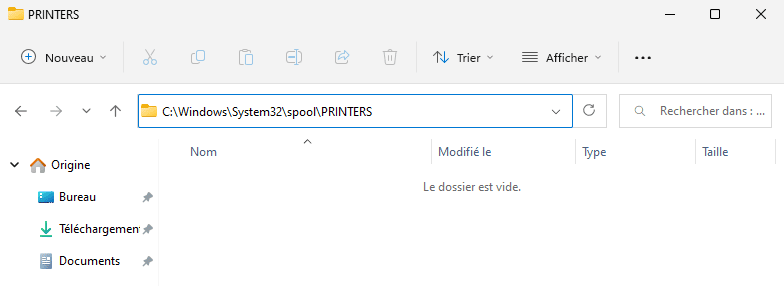
Por último, reinicie el Bobinadora de impresión " haciendo clic con el botón derecho y, a continuación Inicio " A continuación, podrá volver a imprimir en su máquina local.
Nota Si el servicio "Print Spooler" no funciona, no podrás imprimir. Esto es aún más importante si tienes un servidor de impresión utilizado por un gran número de usuarios.
En una estación de trabajo, podemos aplicar este procedimiento manualmente, mientras que en un servidor de impresión, preferimos utilizar un script PowerShell o Batch para apagar el servicio de impresión lo antes posible.
Ahora ya lo sabes Vaciar la cola de impresión de Windows 11u otra versión del sistema operativo Windows. Personalmente, llevo muchos años utilizando este método y funciona en Windows, generación tras generación, así que merece la pena aprendérselo de memoria una vez.
Recursos :













