Windows 11 en SSD: lo que necesitas saber...

¿Qué tenemos en la caja?
El uso de una unidad SSD en un ordenador, ya sea de sobremesa o portátil, es muy común y se recomienda para obtener un buen rendimiento. Utilice Windows 11 en SSDEs una muy buena idea, porque se nota claramente la diferencia con un disco duro mecánico, y Microsoft lo recomienda. A veces, actualizar una máquina sustituyendo el disco duro por un SSD le da una nueva vida.
Las unidades SSD funcionan de forma diferente a las HDD: ¿cómo sacarle el máximo rendimiento? ¿Hay algún error que deba evitar cometer? Gire Windows 11 en SSDEs fácil, pero hay algunas cosas que debes saber..... Lee este artículo para saber más.
1. Restaurar datos en un SSD
Al igual que los discos duros convencionales (HDD), una SSD puede fallar (fallo interno, fallo de memoria, etc.), lo que significa que puede perder sus datos. Cuando se produce un fallo... Te encuentras en una situación incómoda y vas a hacerte una pregunta legítima: ¿Es posible restaurar los datos de un SSD?
Restaurar los datos de una unidad SSD mediante un software de recuperación de datos es una posibilidad, pero los resultados rara vez son concluyentes. A diferencia de un disco duro mecánico convencional, es más difícil recuperar datos de una SSD, debido a la memoria flash utilizada. Además, siempre puedes intentar recuperar los datos conectándolo a otro PC o consultando a una empresa especializada en recuperación de datos (si los datos son realmente importantes, pero no hay garantía del resultado final).
Ya sea Windows 11 en SSDu otro sistema (Windows o Linux), esta restricción será la misma, y necesita saber que.
Piensa en hacer copias de seguridad de tus datos en otro soporte para evitar esta complicada solución.
2. La cuestión de la desfragmentación
Muchas guías recomiendan desactivar la función de desfragmentación de Windows cuando se utiliza una unidad SSD. Esto podría tener un impacto considerable en la vida útil de la SSD. Eso solía ser cierto, pero ya no es así, porque el sistema operativo de Microsoft sabe ahora la diferencia entre un disco duro y un SSD.
Hoy en día, si utilizas Windows 11 en un SSD, puedes mantener activada la desfragmentación porque Windows adaptará la operación a tu hardware. Lo mismo se aplica a Windows 10, tenlo por seguro.
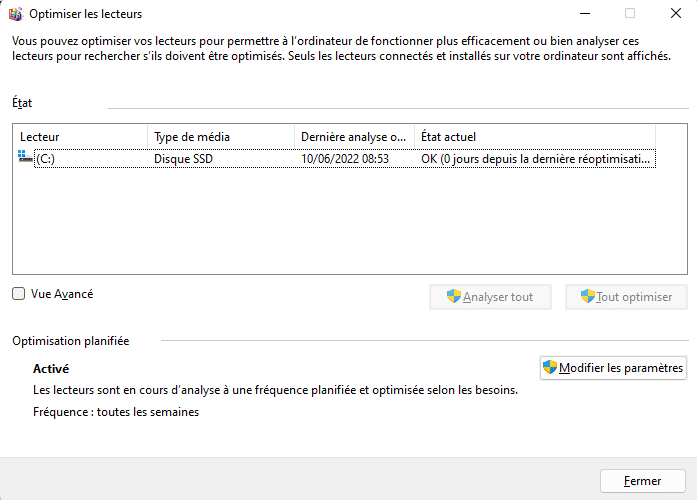
3. Inicio rápido con Windows 11
Hablemos de Fast Boot, que hace referencia a una función que debes conocer cuando utilices Windows 11 en una unidad SSD. Fast Boot mejora el rendimiento reduciendo el tiempo de arranque del PC, lo que es ventajoso con una unidad mecánica (que es más lenta que una SSD). Esta función también causa algunos problemas, y como los SSD son muy rápidos, puedes prescindir de Fast Boot (porque será rápido de todos modos).
Cuando esta función está activada, Windows no se apaga completamente al apagarlo. Cuando desactiva el Inicio rápido, esto significa que su PC realizará un arranque completo y limpio cada vez que lo apagues. Puedes probar a desactivar el inicio rápido y, si no funciona, puedes volver a activarlo.
Este parámetro se configura en la siguiente ubicación: Panel de control > Opciones de energía > Elegir la acción del botón de encendido. Aquí, hay un parámetro llamado Activar el inicio rápido que puede modificarse pulsando " ". Modificar ajustes que actualmente no están disponibles " Aparecerá en gris y se necesitarán derechos de administración.
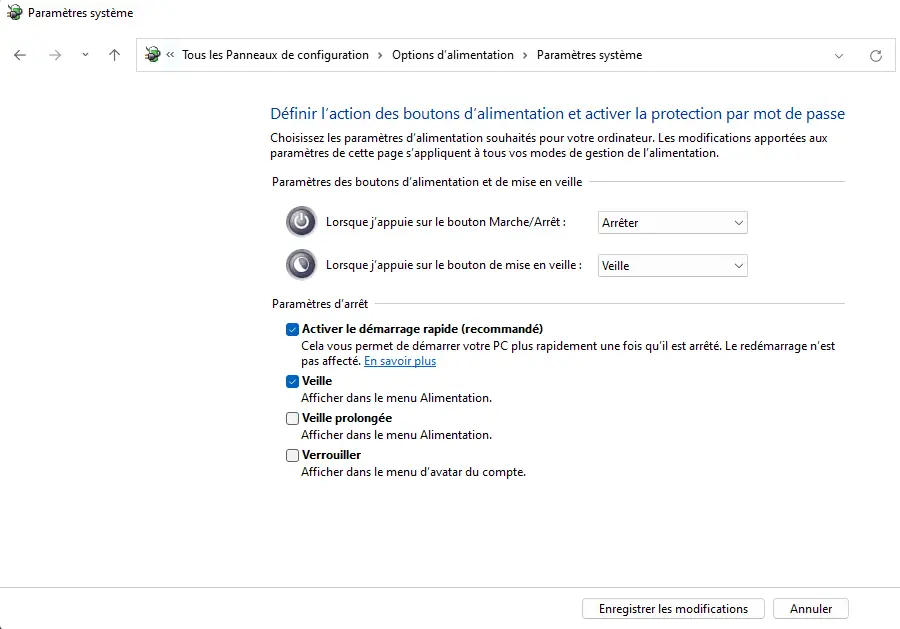
4. Activación de la función TRIM en Windows 11
Puede que no lo sepas, pero TRIM es un comando específico de los discos SSD.. Puede utilizarse en Windows. El comando TRIM permite a Windows comunicarse directamente con la unidad SSD y beneficiarse de un mejor rendimiento. De hecho, puede utilizarlo para el comando TRIM afecta al borrado de datos, en particular para determinar qué datos deben o no deben borrarse (a nivel de los bloques de memoria del SSD). Además de mejorar el rendimiento, esta función alarga la vida de tu SSD, así que merece la pena activarla.
Si utiliza Windows 11 en SSDPuede comprobar el estado de TRIM en los volúmenes de su máquina ejecutando el siguiente comando desde una consola (en modo administrador):
fsutil behavior query DisableDeleteNotifyEl resultado será algo parecido a esto:
NTFS DesactivarBorrarNotificar = 0 (Permite enviar operaciones TRIM al dispositivo de almacenamiento)
ReFS DisableDeleteNotify = Desactivar notificación de eliminación 0 (Permite enviar operaciones TRIM al dispositivo de almacenamiento)
Como indican estas dos líneas: 0 = TRIM activoy cuando es 1 = TRIM inactivo. En este caso, puede activarlo con el siguiente comando :
fsutil behavior set DisableDeleteNotify 0Para volver atrás, basta con sustituir el "0" por un "1" y volver a ejecutar el mismo comando. Por último, con el primer comando, puedes comprobar que es compatible.
Gracias a este artículo sacado directamente de nuestras cajas, sabrás un poco más sobre el uso de Windows 11 en discos SSD.
Recursos













