Windows: utiliza Robocopy para copiar archivos a través de la red

¿Qué tenemos en la caja?
Robocopy es una herramienta integrada en Windows muy potente y eficaz para realizar copias de archivos a través de la red. Está disponible para todas las versiones de Windows, incluyendo Windows 10, Windows 11, Windows Server 2012 R2, Windows Server 2016 y Windows Server 2022. En mi humilde opinión, ¡es una herramienta que debes conocer!
Aunque este artículo se centra en el uso de Robocopy, voy a hablar de la creación de una acción bajo Windows 11 sucintamente, ya que no es éste el objetivo del artículo.
1. Crear un recurso compartido en Windows 11
Para transferir archivos de la máquina A a la máquina B, la máquina B debe tener un recurso compartido preparado para recibir los datos transferidos a través de la red. Esto puede hacerse utilizando Robocopy, xcopy o el comando Copy-Item de PowerShell. Por último, existe una alternativa: utilizar recursos compartidos administrativos, de los cuales "c$" es uno, para acceder directamente a la raíz de la unidad local "C" donde está instalado Windows.
Para crear una acción llamada simplemente " Compartir en Windows 11 (u otra versión), es muy sencillo. Sólo tienes que crear la carpeta, por ejemplo "C:Share", y luego compartirlo:
1 - Clic derecho Propiedades"
2 - Tab " Compartir "entonces Uso compartido avanzado " (también puede utilizar "Compartir...")
3 - Marque la casilla " Compartir este archivo "y asignar el nombre Compartir "(u otra cosa)
4 - Pulse el botón Autorizaciones " Para leer, simplemente necesita recuperar información sobre el recurso compartido, en el sentido de recurso compartido remoto a máquina local.
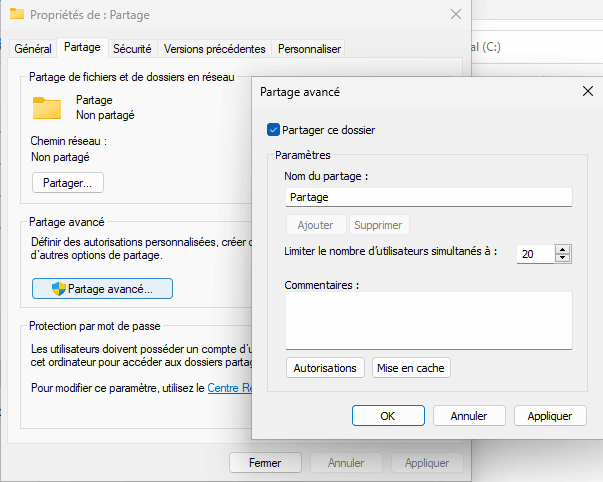
5 - Validar: se crea el recurso compartido - Los permisos y otros ajustes pueden modificarse en cualquier momento
Para ver los recursos compartidos activos en una máquina utilizando la línea de comandos :
# Comando MS-DOS
participación neta
# Comando PowerShell
Get-SmbShare2. Uso de Robocopy para transferir archivos
Ahora que el recurso compartido está en su lugar, vamos a ver cómo copiar archivos desde el equipo local al recurso compartido remoto.
- Source : contenu du dossier « C:\Users\Tutobox\Documents\ »
- Destination : le partage « \\W11\Partage »
Sin opciones, Robocopy puede utilizarse del siguiente modo:
robocopyPero la herramienta tiene tantas opciones prácticas que sería una pena desaprovecharlas. Utilicemos este modelo en su lugar:
robocopy /E /Z /ZB /R:5 /W:5 /TBD /NP /V /MT:16¿Listo para la prueba? Ejecute un símbolo del sistema o una consola PowerShell como administrador (haga clic con el botón derecho).
Si tomamos el modelo anterior y aplicamos nuestros valores, el resultado es :
robocopy "C:\Users\Tutobox\Documents\" "\W11\Partage" /E /Z /ZB /R:5 /W:5 /TBD /NP /V /MT:16La salida de Robocopy es completa (lo cual es bueno), mostrando todos los archivos copiados, con la ruta completa, así como un resumen que muestra el número de éxitos y fracasos, y la tasa de transferencia. Para invertir el sentido de la copia, basta con invertir las dos rutas en el comando.
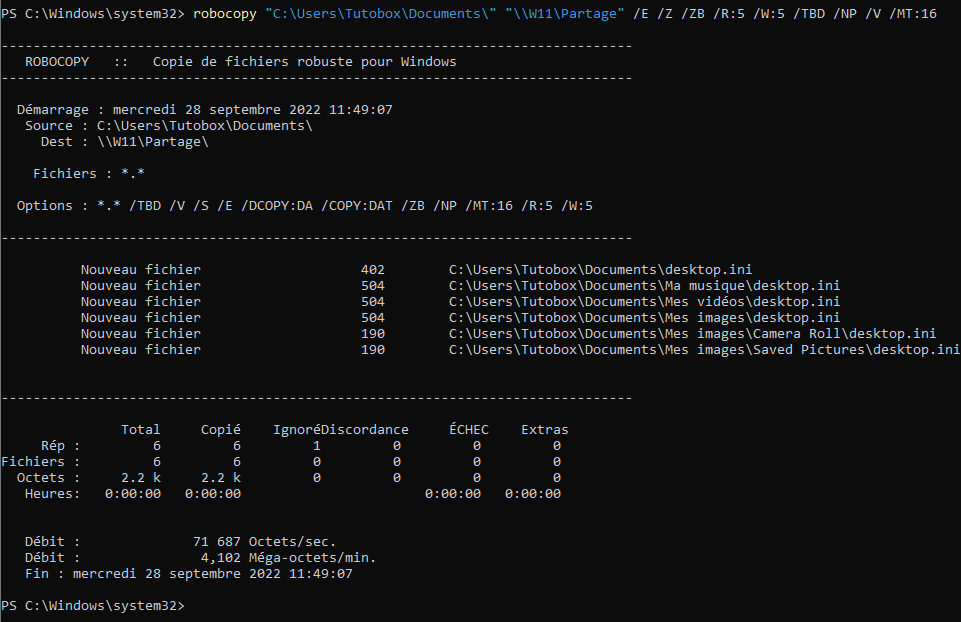
Este comando tiene muchas opciones, pero ¿para qué sirven? Te lo voy a explicar, ¡porque la idea es que no uses el comando estúpidamente...! He incluido deliberadamente algunas opciones para mostrarte que puedes personalizar el comando Robocopy al máximo, pero depende de ti.
- /S – Copie les sous-répertoires, mais pas les vides.
- /E – Copie les sous-répertoires, y compris les vides.
- /Z – Copie les fichiers en mode redémarrable. En mode redémarré, si une copie de fichier doit être interrompue, Robocopy peut reprendre là où il s’est arrêté au lieu de recopier l’intégralité du fichier.
- /ZB – Utilise le mode redémarrable. Si l’accès est refusé, utilise le mode de sauvegarde.
- /R:5 – Réessaie 5 fois en cas d’échec (la valeur par défaut est 1 million : c’est beaucoup et même bloquant !).
- /W:5 – Attends 5 secondes entre chaque essai (la valeur par défaut est 30 secondes).
- /TBD – Attendre que les noms de partage soient définis
- /NP – N’affiche pas le pourcentage copié.
- /V – Mode bavard pour afficher les fichiers ignorés.
- /MT:16 – Faire des copies multithreadées, avec 16 threads dans cet exemple (par défaut 8 – maximum : 128).
No olvides hacer algunas pruebas, porque algunas opciones pueden tener un impacto real en el rendimiento. La velocidad de la red puede mejorar, pero la máquina se ve sometida a una mayor presión, así que tienes que encontrar el compromiso adecuado. La opción '/MOV' no se utiliza en nuestro ejemplo, pero se utiliza para mover datos con Robocopy, no para hacer una copia.
Robocopy también es tu aliado:
robocopia /?Personalmente, hay otra función que utilizo a menudo con Robocopy, y es la función espejo (/MIR), que sincroniza el origen y el destino para que uno refleje al otro. También puede sincronizar los derechos (/SEC).
robocopy /MIR /SECSegún :
- /MIR : met en MIRoir une arborescence (équivaut à /E plus /PURGE)
- /SEC : copie des fichiers avec sécurité (équivaut à /COPY:DATS)
3. Conclusión
Hemos visto un caso de uso, pero Robocopy es una herramienta muy versátil con muchas opciones. Le animo a explorarla en un entorno de prueba para validar las opciones antes de utilizarlas en producción.
Gracias a este artículo de la caja de tutoriales de informática, podrás dar tus primeros pasos con Robocopy en Windows.
Recursos :













