Linux: 3 comandos que debes conocer para listar discos y particiones

¿Qué tenemos en la caja?
¿Cómo puedo listar discos y particiones en un sistema Linux? Esta es una buena pregunta, a la que responderé en este artículo. Aunque voy a centrarme en las herramientas de línea de comandos, también mencionaré la opción disponible con una interfaz gráfica: así, ¡hay para todos los gustos! Después de leer este artículo, sabrás cómo mostrar o recuperar información sobre los discos y particiones de su servidor Linuxo simplemente su ordenador Linux.
1. Listar los discos y particiones con el comando fdisk
fdisk es una herramienta de línea de comandos esencial cuando necesitas manipular la tabla de particiones de un disco. En términos sencillos, puedes usarla para visualizar los discos y particiones de tu servidor, como veremos.
La opción -l lista las particiones y si no se especifica ningún dispositivo, fdisk mostrará las particiones de todos los discos en su máquina. Esta utilidad requiere privilegios de root, así que utilice el comando sudo si es necesario, a menos que esté conectado directamente como root:
sudo fdisk -lPor ejemplo, el comando anteriormostrar particiones de disco en Linux. He aquí un ejemplo del resultado:
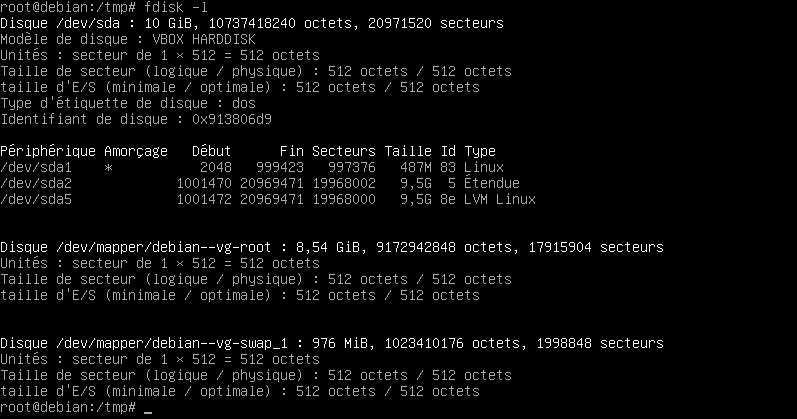
Si nos fijamos en la imagen de arriba, podemos ver que hay un disco con una capacidad de 10 GB, asociado al dispositivo "/dev/sda". Este disco tiene 3 particiones (sda1, sda2 y sda5) y utiliza el sistema LVM para gestionar los volúmenes de la partición principal. El comando fdisk proporciona información precisa sobre la partición de los discos de la máquina.
2. Visualice las particiones del disco Linux utilizando el comando lsblk
Pasemos a la segunda utilidad: lsblkque es una utilidad para listar dispositivos de bloque. Puedes usarla para ver los discos y particiones de tu máquina Linux como se muestra a continuación. A diferencia de la herramienta anterior, esta funciona sin el comando sudo:
lsblkSin la opción, obtenemos el siguiente resultado:
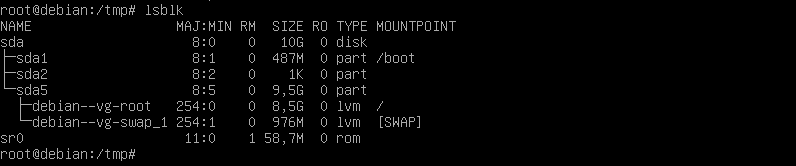
Lo bueno de este comando es que muestra una vista sintética, con una noción de jerarquía. El resultado es muy fácil de interpretar, incluso diría que más fácil que con fdisk.
Sin embargo, hay muy poca información y esto puede frustrarte... ¡Que no cunda el pánico! Para mostrar información adicional sobre los discos de tu máquina Linux, utiliza la opción -f de la siguiente manera:
lsblk -fHay información adicional, incluida laespacio disponible en disco :
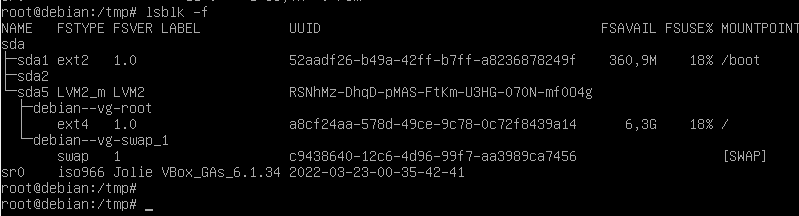
Pasemos a la siguiente herramienta...
3. Obtener información sobre los discos con el comando hwinfo
Tercera herramienta para obtener información sobre discos : hwinfo. Esta es otra utilidad útil para mostrar información sobre hardware, en particular discos, pero también tarjetas de red, etc. Es muy probable que el comando no esté disponible en su máquina, ya que necesita instalar un paquete adicional. Los dos comandos anteriores son nativos de Linux.
He aquí cómo instalar hwinfo en Linux, en varias distribuciones:
# Debian, Ubuntu y Mint
sudo apt-get install hwinfo
# Rocky Linux, Fedora, CentOS, RHEL
sudo yum install hwinfo
# Arch Linux
sudo pacman -S hwinfo
# OpenSUSE
sudo zypper install hwinfoUna vez que el paquete hwinfo instalado, ejecute el siguiente comando con elopción -disk que puede utilizarse para obtener información específica sobre los discos:
sudo hwinfo --diskEste comando devuelve información muy precisa sobre el disco. Aquí, estamos hablando de un disco duro virtual en una máquina virtual, pero con un disco real, tendríamos el fabricante, modelo, número de serie, etc.... En lugar de mostrar información sobre las particiones, este comando se centra más en el propio hardware.
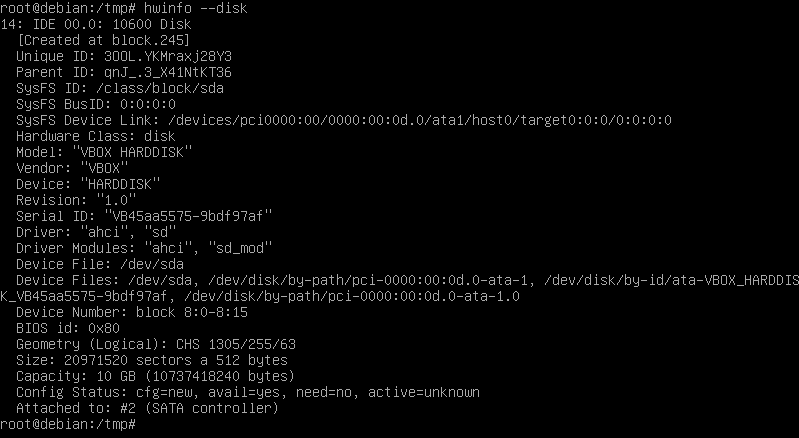
Pero no ha dicho su última palabra, ya que también es capaz de mostrar información sobre puntuaciones. Para ello, hay que añadir el botón -corto y -bloque así:
sudo hwinfo --short --blockEsto da una visión general de los discos de la máquina Linux:
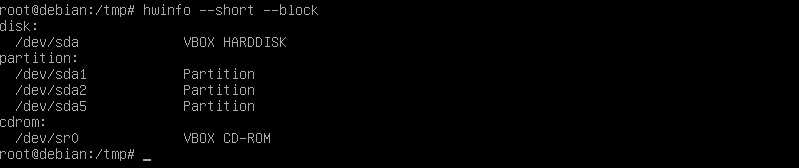
Para listar sólo los discos sin bajar al nivel de partición, utilice el siguiente comando:
sudo hwinfo --disk --short4. Disk Tool, la alternativa gráfica
En una máquina con entorno de escritorio, no es necesario utilizar el Terminal, ya que hay aplicaciones en modo gráfico. Cuando se trata de obtener información sobre discos y particiones desde la interfaz de escritorio de LinuxPuede utilizar la aplicación Disks correspondiente a Disk Tool. Esta aplicación debería estar disponible en el menú Sistema de su entorno Linux.
5. Conclusión
Después de leer este artículo de la caja Tutoriales de Informática, ¡podrás obtener información precisa sobre los discos y particiones de tu máquina Linux!
Recursos :













