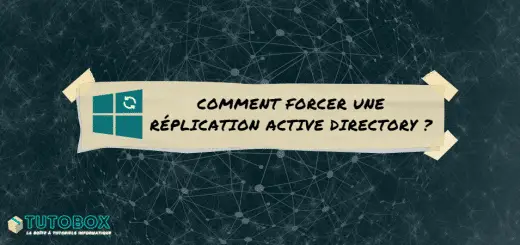¿Cómo desactivo el cortafuegos de Windows?

¿Qué tenemos en la caja?
En Windows, el cortafuegos integrado en el sistema se utiliza para filtrar las conexiones entrantes y salientes. Aunque se recomienda dejarlo activo por razones de seguridad, e intentar configurarlo en su lugar, puede ser útil desactivar temporalmente el cortafuegos de Windows.
Este tutorial le da varias soluciones posibles, incluyendo el uso de la línea de comandos a través de netsh y PowerShell. Antes de entrar en materia, me gustaría recordarte el concepto de "perfil de red", porque cuando te conectas a una red, se te aplica un perfil:
- Réseau privé, quand vous êtes à la maison par exemple
- Réseau public, quand vous êtes connecté à un hotspot public style McDo ou parfois chez vous la machine peut se mettre en public
- Réseau de domaine, quand vous êtes connecté à un environnement Active Directory (réseau de votre entreprise)
Una regla del cortafuegos de Windows puede activarse en un perfil, pero no en otro. Todo esto para decir que el cortafuegos puede desactivarse en un perfil, pero activarse en otro: ¡no es necesario desactivarlo por completo!
Desde la interfaz gráfica, el cortafuegos también se puede desactivar desde la opción Panel de control o Seguridad de Windows (que se busca en el cuadro de búsqueda del PC) como se muestra en la imagen siguiente. Todo lo que tienes que hacer es elegir un perfil y luego haga clic en el botón " ". Activado "para cambiar el perfil a " Fuera de" .
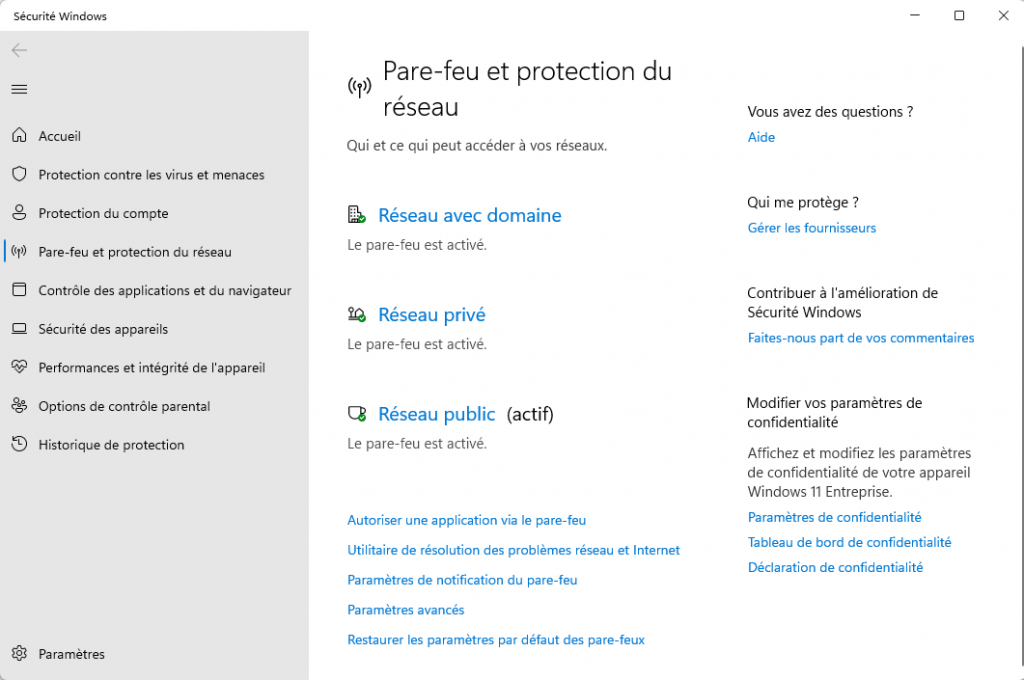
1. Deshabilitar el cortafuegos de Windows con netsh
En primer lugar, puedes desactivar el cortafuegos de Windows con el comando netsh, que está disponible en Windows desde hace muchísimo tiempo. Esta herramienta dispone de un completo conjunto de comandos para gestionar el cortafuegos de Windows: netsh advfirewall.
He aquí algunos ejemplos, en función de sus necesidades:
- Désactiver entièrement le pare-feu Windows (tous les profils)
netsh advfirewall set todoslosperfiles estado apagado- Désactiver le pare-feu Windows sur le profil privé
netsh advfirewall set perfil privado estado apagado - Désactiver le pare-feu Windows sur le profil public
netsh advfirewall set perfil público estado apagado- Désactiver le pare-feu Windows sur le profil domaine Active Directory
netsh advfirewall set perfil de dominio estado apagado - Désactiver le pare-feu Windows sur le profil en cours d’utilisation
Si no sabe qué perfil se está utilizando actualmente y desea desactivar el cortafuegos, ejecute este comando :
netsh advfirewall set perfilactual estado apagado - Activer le pare-feu Windows
Por supuesto, puede reactivarlo en cualquier momento utilizando "estado activado" en lugar de "estado desactivado". Por ejemplo:
netsh advfirewall set allprofiles state enSin embargo, también puede comprobar qué perfil está utilizando actualmente su máquina t con este comando :
netsh advfirewall show currentprofile
2. Desactivación del cortafuegos de Windows con PowerShell
Veamos cómo hacer lo mismo con PowerShell, ya que la consola PowerShell está más de moda que netsh, aunque ambas son capaces de hacer el trabajo... Con PowerShell, usaremos el comando Set-NetFirewallProfile.
- Désactiver le pare-feu sur tous les profils
Set-NetFirewallProfile -All -Enabled False- Désactiver le pare-feu sur le profil privé, public ou domaine
En este primer ejemplo, desactivamos el cortafuegos de Windows en el perfil "Dominio":
Set-NetFirewallProfile -Perfil Dominio -Activado FalsoPero puede especificar varios perfiles a la vez, como en el ejemplo siguiente con los perfiles Dominio y Privado:
Set-NetFirewallProfile -Perfil Dominio,Privado -Activado Falso- Activer le pare-feu avec PowerShell
Aquí también puede hacer lo contrario, es decir, activar el cortafuegos cambiando el parámetro -Enable. Simplemente ajústelo a True. He aquí cómo volver a activar el cortafuegos en el perfil Público:
Set-NetFirewallProfile -Perfil Público -Habilitado Verdadero3. Conclusión
Gracias a este artículo de la caja de tutoriales, podrás desactivar (y volver a activar) el cortafuegos de Windows desde la línea de comandos. Depende de ti elegir el comando que prefieras. Personalmente, yo recomendaría PowerShell. Alternativamente, también puede administrar el firewall de Windows utilizando GPO para crear reglas masivas en las máquinas de su empresa.
Recursos :